Работа с несколькими композициями
По мере создания новых композиций они будут открываться в окнах Timeline (Монтаж) и Composition (Композиция) при помощи организации соответствующих закладок. Для перехода от одной композиции к другой в том или ином окне необходимо щелкнуть на нужной закладке (рис. 2.18).
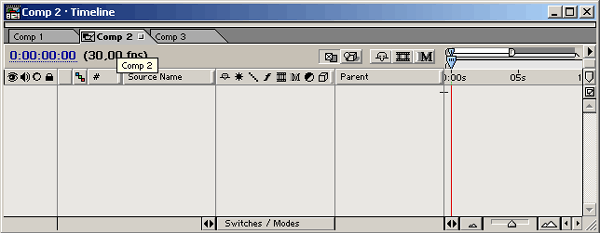
Рис. 2.18. Листание существующих композиций в окне Timeline
Для того чтобы закрыть одну из композиций, достаточно нажать маленькую кнопку закрытия закладки, расположенную справа от имени соответствующей композиции (рис. 2.19). Чтобы впоследствии вновь загрузить эту композицию в окна Timeline (Монтаж) и Composition (Композиция), следует дважды щелкнуть на ее названии в списке окна Project (Проект).
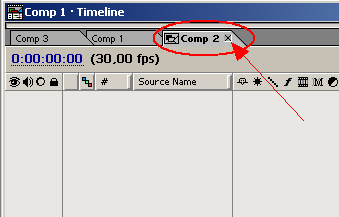
Рис. 2.19. Закрытие одной из композиций в окне Timeline
Иногда бывает полезным иметь на экране одновременно два (или даже больше) экземпляра окна Timeline (Монтаж) и/или окна Composition (Композиция), в каждом из которых будет открыта для редактирования своя композиция. Для этого следует разделить окно Timeline (Монтаж) или окно Composition (Композиция) следующим образом. Схватитесь указателем мыши (т. е. нажмите и удерживайте левую кнопку мыши) за закладку той композиции, которую вы хотите открыть в новом окне. Перетащите эту закладку (т. е не отпуская левой кнопки мыши, переместите указатель) на любое свободное место экрана (рис. 2.20). Отпустите левую кнопку мыши.
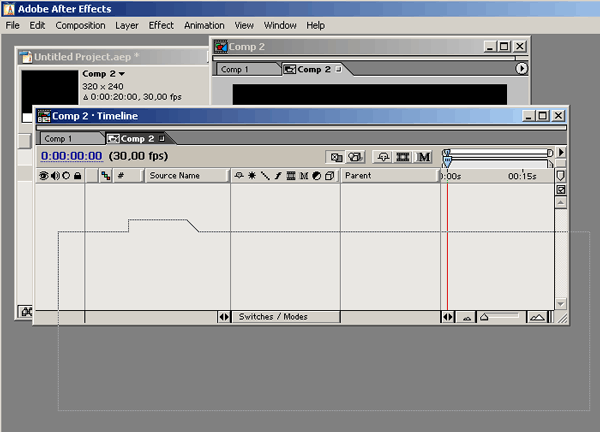
Рис. 2.20. Разделение окна Timeline
