Резюме
В завершение урока перечислим коротко основные детали интерфейса приложения After Effects, которые помогают осуществлять операции в окнах:
- верхнее меню (menu bar) – строка меню, находящаяся под заголовком основного окна After Effects (см. рис. 2.1);
- контекстные (или всплывающие) меню (context menu, pop-up menu)– меню, появляющиеся при нажатии в том или ином месте правой кнопки мыши. Это особенно удобный и развитый в продуктах компании Adobe способ редактирования, поскольку состав всплывающих меню зависит от того места, в котором вы его вызываете, и вам легко найти в нем нужную команду (см. рис. 2.16);
- палитры – специфические вспомогательные окна, позволяющие осуществлять те или иные операции;
- меню окон и палитр (window menu) – специфические меню, характерные для продуктов Adobe и непривычные для пользователей других программ. Эти меню вызываются нажатием кнопки с треугольной стрелкой, которую легко отыскать в правой верхней части каждого окна и практически у каждой палитры (рис. 2.30), и содержат наборы команд, характерные для данного окна или палитры;
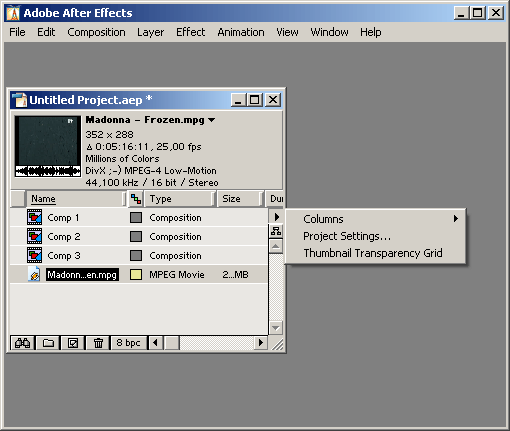
Рис. 2.30. Меню окна Project - панели инструментов (toolbars) – многочисленные панели, размещенные в окнах и комбинирующие различные элементы управления;
- горячие клавиши (shortcuts) – очень эффективный способ для опытных пользователей. Если вы часто применяете определенные команды, намного быстрее выполнять их нажатием сочетания клавиш на клавиатуре, чем вызовом меню или инструментов;
- указатель мыши – в зависимости от места, на которое он наведен, и выбранных сочетаний опций окна (например, при том или ином активном инструменте) указатель выглядит по-разному. Если вы проработаете с After Effects некоторое время, то привыкнете к внешнему виду указателя, что будет помогать вам увереннее ориентироваться в возможностях редактирования в каждый момент времени;
- активные надписи и регуляторы параметров – характерный элемент интерфейса, который применяется для регулировки различных численных параметров (рис. 2.31).
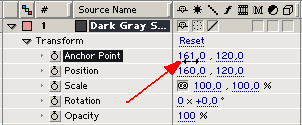
Рис. 2.31. Активная надписьНапример, одна из таких надписей представляет таймкод текущего кадра в окне Timeline (Монтаж). Числовое значение параметра, представленного активной надписью, как правило, можно изменить непосредственно с клавиатуры (щелкнув предварительно на надписи мышью), а перетаскивание линии подчеркивания влево или вправо указателем мыши уменьшает или увеличивает значение параметра соответственно. Некоторые регуляторы параметров выполнены в виде характерных индикаторов, позволяющих визуальным способом корректировать их значение (рис. 2.32);
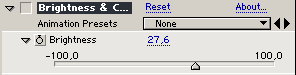
Рис. 2.32. Регулятор параметра - вложенные списки – еще одна деталь интерфейса, характерная для сложных программ, позволяющая представить в компактной форме группы сходных по смыслу параметров того или иного объекта. Вложенные списки устроены в виде иерархической последовательности списков, объединяющих группы сходных по смыслу параметров. Для того чтобы развернуть скрытую часть вложенного списка, достаточно щелкнуть на характерной треугольной кнопке, обращенной вправо (рис. 2.33). Для скрытия развернутого списка также следует щелкнуть на данной кнопке, которая в этом случае направлена вниз (рис. 2.34).
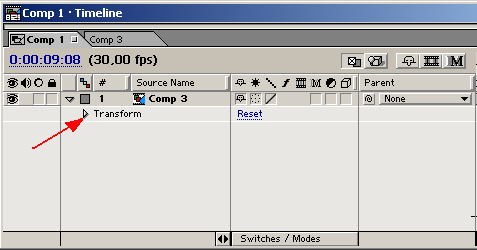
Рис. 2.33. Чтобы раскрыть содержимое вложенного списка, щелкните на треугольной кнопке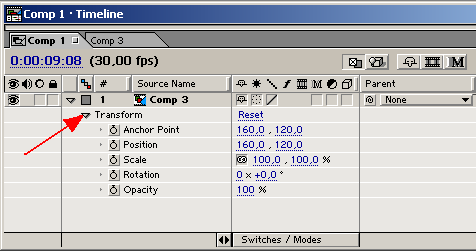
Рис. 2.34. Вложенный список развернут
