Создание композиции с установками исходного видеофайла
Чтобы убедиться в различии установок двух композиций нашего проекта:
- Выделите в окне Project (Проект) исходный видеоклип movie.avi и обратите внимание на его атрибуты, перечисляемые в области предварительного просмотра (см. рис. 4.8).
- Выделите в окне Project (Проект) композицию Movie Comp 1 и убедитесь в том, что ее основные установки (размер кадра и длительность) совпадают с установками видеоклипа movie.avi (рис. 4.11). Обратите внимание на то, что поскольку данная композиция уже содержит слой movie.avi, то в миниатюре отображается стартовый кадр композиции, т. е. стартовый кадр имеющегося в ней слоя.
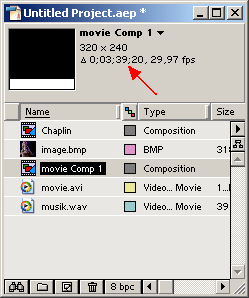
Рис. 4.11. Новая композиция имеет те же самые установки, что и использованный при ее создании клип - Выделите в окне Project (Проект) композицию Chaplin (рис. 4.12). Вы увидите, что она имеет другие установки, нежели предыдущая композиция.
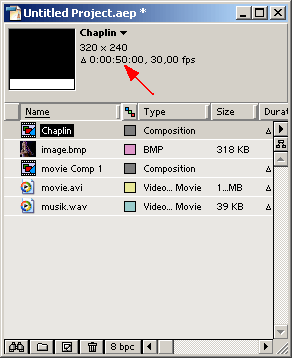
Рис. 4.12. Установки композиции, созданной командой File › New, выбирались по умолчанию
Работа с несколькими композициями
After Effects позволяет производить монтаж фильмов в многооконном режиме, т. е. одновременно редактировать несколько композиций. При этом следует помнить, что такая работа возможна только в пределах одного проекта (т. е. нельзя открыть в один момент два проекта).
Закладки с названиями композиций (composition tab) служат для того, чтобы раскрывать в окне Timeline (Монтаж) желаемую композицию, а также для закрытия и перераспределения композиций.
- Щелкните сначала на одной закладке, а затем на другой и понаблюдайте, как та или другая композиция открываются в окне Timeline (Монтаж).
- Схватитесь за одну из закладок и вытащите ее за пределы окна Timeline (Монтаж). Вы увидите, как возникнет еще одно окно Timeline (Монтаж) с той композицией, закладку которой вы перетащили.
- Перетащите ту же самую закладку на прежнее место – два окна Timeline (Монтаж) совместятся в одном, и вы снова сможете переключать композиции при помощи закладок.
- Нажмите кнопку закрытия композиции на одной из закладок – данная композиция исчезнет из окна Timeline (Монтаж).
- Перейдите в окно Project (Проект) и дважды щелкните на имени только что закрытой композиции. Вы увидите, что она снова возникнет, наряду со своей закладкой, в окне Timeline (Монтаж), а ее кадр откроется в окне Composition (Композиция). Таким способом можно вновь открыть композиции, временно убранные с экрана.
