Установки композиций
Определить установки новой композиции лучше всего на стадии создания, поскольку в дальнейшем просматриваться кадры фильма в окне Composition (Композиция) будут именно на основе этих установок. Поэтому рекомендуется выбирать установки, ориентируясь на планируемые свойства создаваемого видеофайла. Тем не менее изменить установки композиции с легкостью можно в любой момент работы над проектом.
Просмотр и редактирование установок
Продемонстрируем, как можно просмотреть (и, при надобности, отредактировать) установки фильма при помощи диалогового окна Composition Settings (Установки композиции):
- Вызовите из пустой области окна Timeline (Монтаж), открытого на закладке с новой композицией, контекстное меню.
- Выберите в контекстном меню пункт Composition Settings (Установки композиции).
- Просмотрите установки в открывшемся диалоговом окне Composition Settings (Установки композиции), обращая внимание на его тождественность диалогу, открывавшемуся при создании новой композиции.
- Закройте диалог нажатием кнопки Cancel (Отмена).
Как вы видите, при таком способе создания композиции можно не задумываться об ее установках, а если их впоследствии потребуется поменять, то можно сделать это при помощи диалогового окна Composition Settings (Установки композиции).
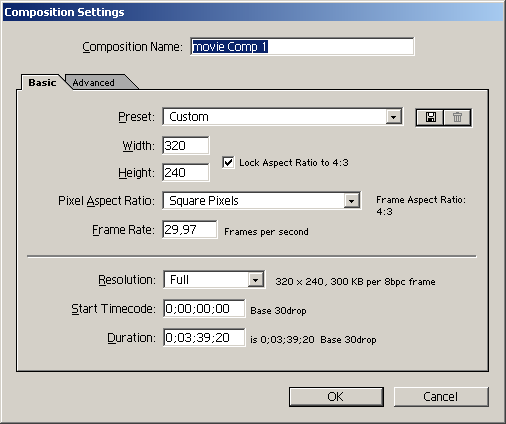
Рис. 4.13. Просмотр установок в диалоге Composition Settings
Перечислим теперь установки композиции, собранные в диалоге Composition Settings (Установки композиции) (рис. 4.13), имея в виду, что со смыслом большинства из них мы познакомились во вводной части нашей книги (см. урок 1).
Закладка Basic (Основные установки)
Эта закладка содержит следующие установки:
- в поле Composition Name (Название композиции) вводится имя композиции, которое идентифицирует ее в окне Project (Проект) и появляется в заголовках и закладках окон Timeline (Монтаж) и Composition (Композиция);
- при помощи выпадающего списка Preset (Предустановки) можно выбрать один из имеющихся наборов установок, заготовленных разработчиками After Effects. Например, пункт DV означает задание характерных параметров композиции, которые будут оптимальными для ее последующего вывода на цифровое устройство формата Digital Video. Если вы не уверены в выборе одной из имеющихся предустановок для вашей композиции, либо если вы предполагаете, что ее формат должен отличаться от этих предустановок, то можно задать все параметры композиции вручную;
Совет
Даже если вы используете одну из предустановок для определения формата композиции, будет нелишним просмотреть конкретные установки, чтобы убедиться в том, что все они выставлены верно. - две кнопки справа от списка Preset (Предустановки) – Save (Сохранить) и Delete (Удалить) – позволяют сохранить перечень текущих установок в качестве предустановки пользователя или, соответственно, удалить текущую предустановку из списка;
- размер кадра композиции в пикселах по горизонтали и вертикали задается в полях числового ввода Width (Ширина) и Height (Высота). Изменение этого параметра в процессе редактирования композиции требует осторожности, т. к. следует учитывать изменение относительных размеров уже созданных слоев относительно нового размера кадра композиции. Старайтесь до начала монтажа определиться с размером кадра, который будет использоваться для экспорта фильма. Важно также учитывать, что, если вы готовите фильм для демонстрации на каком-либо телевизионном оборудовании, отношение размеров по горизонтали и вертикали должно соответствовать типу аппаратуры, на которой будет воспроизводиться ваша композиция. Например, многие телевизионные системы используют отношение ширины к высоте кадра, равное 4:3;
- флажок проверки Lock Aspect Ratio (Выдерживать отношение размеров) предназначен для удобства регулировки размера кадра с учетом скрытого параметра отношения размеров по горизонтали и вертикали. Если флажок выставлен, то изменение пользователем одного из размеров кадра будет автоматически вести к пересчету и второго размера (в соответствии с текущим отношением размеров по вертикали и горизонтали). Если флажок снят – ширину и высоту кадра можно менять независимо друг от друга, не выдерживая пропорции между ними;
