Строение окна Timeline
Скажем несколько слов о строении окна Timeline (Монтаж). Оно включает в себя несколько групп элементов управления:
- непосредственно под заголовком окна находится одна (как в нашем случае) или несколько (если вы редактируете одновременно сразу несколько различных композиций) закладок. Пока наш проект содержит единственную композицию Chaplin. Вся остальная область окна Timeline (Монтаж), которую вы видите под закладками, относится к данной композиции;
- под закладкой находится панель инструментов окна Timeline (Монтаж), которая начинается с активной надписи номера кадра (таймкода). В правой части вы видите шкалу времени;
- оставшаяся, наибольшая, область окна содержит список слоев, входящих в фильм, и их атрибутов (слева), а также (под шкалой времени) схематическое расположение места слоев в фильме. Пока наша композиция ничего не содержит, список слоев является пустым.
Перед тем как перейти к добавлению клипов в созданную композицию, проведем несколько простых опытов, которые позволят нам лучше разобраться в особенностях окна Timeline (Монтаж).
Обратите внимание на то, что переместиться далее некоторого времени (по умолчанию 30 с) по шкале времени в окне Timeline (Монтаж) не удается. Это означает, что общая длительность композиции составляет 30 с, а за пределы композиции выйти невозможно. Если вы хотите изменить продолжительность фильма, то следует обратиться к его установкам, вызывая соответствующее диалоговое окно при помощи меню окна Timeline (Монтаж).
Как вы помните, один из кадров композиции в каждый момент времени является выделенным и называется текущим кадром. Его номер вы видите как в окне Timeline (Монтаж), так и в окне Composition (Композиция). Чтобы перейти к другому кадру при помощи окна Timeline (Монтаж), достаточно схватиться указателем мыши за ползунковый регулятор на шкале времени (индикатор текущего кадра) и перетащить его на желаемое место (рис. 4.4). Можно также просто щелкнуть на нужном вам кадре шкалы времени, и он станет текущим, а линия редактирования, соответственно, "перескочит" на этот кадр, а его изображение откроется в окне Composition (Композиция).
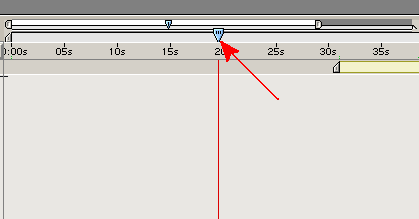
Рис. 4.4. Чтобы перейти к нужному кадру фильма, перетащите по шкале времени окна Timeline ползунковый регулятор текущего кадра
Может оказаться, что не все время композиции (в нашем случае 30 с) укладывается в видимой области временной шкалы, а часть ее просто не помещается в окно Timeline (Монтаж). В этом случае следует использовать полосу прокрутки, расположенную, в самом низу окна Timeline (Монтаж) (рис. 4.5). Перемещая ползунок на полосе прокрутки, вы сможете сделать доступным в видимой области шкалы времени любой участок фильма.
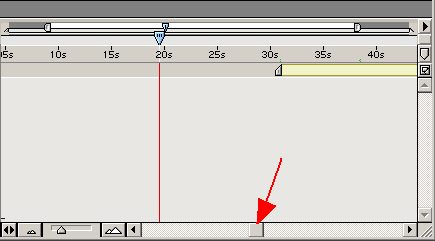
Рис. 4.5. Перемещая бегунок полосы прокрутки области клипов в окне Timeline, можно переходить к интересующему вас участку фильма
Важная возможность шкалы времени связана с тем, что пользователь может в любой момент изменять ее масштаб, выбирая наиболее удобное пространство для монтажа фильма, "приближая" или "отдаляя" (во времени) редактируемую область.
— Регулярная проверка качества ссылок по более чем 100 показателям и ежедневный пересчет показателей качества проекта.
— Все известные форматы ссылок: арендные ссылки, вечные ссылки, публикации (упоминания, мнения, отзывы, статьи, пресс-релизы).
— SeoHammer покажет, где рост или падение, а также запросы, на которые нужно обратить внимание.
SeoHammer еще предоставляет технологию Буст, она ускоряет продвижение в десятки раз, а первые результаты появляются уже в течение первых 7 дней. Зарегистрироваться и Начать продвижение
Для того чтобы выбрать масштаб временной шкалы, можно использовать несколько возможностей:
- перетаскивание ползункового регулятора масштаба (Zoom Slider) влево или вправо в целях его плавного уменьшения или увеличения соответственно (рис. 4.6);
- нажатие кнопок Zoom Out (In time) (Уменьшить временной масштаб) или Zoom In (In time) (Увеличить временной масштаб), которые расположены по бокам регулятора масштаба;
- использование индикатора полной длительности.
