Работа с сообщениями
Программа Outlook Express позволяет выполнять с сообщениями различные действия: распечатывать их на принтере, удалять, посылать ответ на сообщение, пересылать полученное сообщение кому-либо еще. Рассмотрим более подробно эти действия.
Создание новой папки
Все полученные сообщения помещаются в папку Входящие. При большом объеме сообщений разобраться во всех поступивших сообщениях достаточно сложно. В этом случае для сортировки входящих сообщений удобно использовать папки. Для создания новой папки в программе Outlook Express выполните следующие действия:
- Установите курсор на системную папку, внутри которой хотите расположить новую папку. Для создания папки, имеющей тот же уровень вложенности, что и системные папки, установите курсор на значок Локальные папки.
- Щелкните правой кнопкой мыши и выберите из контекстного меню команду Создать папку или нажмите комбинацию клавиш SHIFT + CTRL + E.
- В открывшемся диалоговом окне Создать папку (рис. 8.4) введите наименование папки и нажмите кнопку ОК.
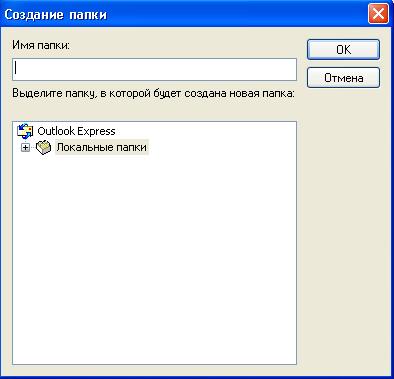
Рис. 8.4. Диалоговое окно, предназначенное для создания новой папки
Перемещение и копирование сообщений
Программа Outlook Express позволяет переносить сообщения из одной папки в другую. Для переноса сообщений выполните следующие действия:
- Выделите одно или несколько сообщений.
- Нажмите кнопку мыши и, удерживая ее, установите курсор на значке или наименовании папки, в которую вы собираетесь переместить сообщения.
- Отпустите кнопку мыши. Выделенные сообщения будут перенесены.
Аналогичным образом осуществляется копирование сообщений, только необходимо одновременно с нажатием кнопки мыши удерживать нажатой клавишу CTRL.
Печать сообщения
Для того чтобы в программе Microsoft Outlook Express распечатать сообщение на принтере, выполните одно из следующих действий:
- В меню Файл выберите команду Печать
- Нажмите комбинацию клавиш CTRL + P
- Нажмите кнопку Печать на панели инструментов
При использовании первых двух способов открывается диалоговое окно Печать, в Котором можно установить требуемый тип принтера, количество печатаемых копий, параметры страницы и т. д. Осуществите необходимые установки и нажмите кнопку ОК. При нажатии кнопки Печать на панели инструментов сразу выполняется печать сообщения с параметрами, установленными по умолчанию.
Удаление сообщения
Для удаления сообщения в программе Outlook Express установите на него курсор и выполните одно из следующих действий:
- Нажмите кнопку Удалить на панели инструментов
- В меню Правка выберите команду Удалить
- Выберите в контекстном меню команду Удалить
- Нажмите комбинацию клавиш CTRL + D
Выделенное сообщение перемещается в папку Удаленные. Если вам понадобится удаленное сообщение, восстановите его, перенеся мышью из папки Удаленные в любую другую папку.
Замечание
Невозможно восстановить сообщение, удаленное из папки Удаленные.
Ответ на сообщение
При подготовке ответа, посылаемого по электронной почте, вы можете использовать полученное сообщение. Для этого установите курсор на сообщении, адресату которого хотите подготовить ответ, и нажмите кнопку Ответить  или Ответить всем
или Ответить всем  на панели инструментов.
на панели инструментов.
Замечание
При нажатии кнопки Ответить готовится сообщение конкретно тому человеку, который прислал вам сообщение, а при нажатии кнопки Ответить всем – тому, кто прислал сообщение, и всем, кто получил его копии.
В обоих случаях открывается окно сообщения, в котором уже указан адрес получателя, в поле Тема введена фраза Re:, а затем тема входящего сообщения. Содержание исходного сообщения скопировано в новое. Вам остается ввести свой ответ, используя предложенные заготовки, и послать сообщение.
— Регулярная проверка качества ссылок по более чем 100 показателям и ежедневный пересчет показателей качества проекта.
— Все известные форматы ссылок: арендные ссылки, вечные ссылки, публикации (упоминания, мнения, отзывы, статьи, пресс-релизы).
— SeoHammer покажет, где рост или падение, а также запросы, на которые нужно обратить внимание.
SeoHammer еще предоставляет технологию Буст, она ускоряет продвижение в десятки раз, а первые результаты появляются уже в течение первых 7 дней. Зарегистрироваться и Начать продвижение
Пересылка сообщения
Программа Microsoft Outlook Express позволяет переслать полученное сообщение кому-нибудь другому. Для этого установите курсор на сообщении и нажмите кнопку Переслать  на панели инструментов. Откроется окно, содержащее текст исходного сообщения. Укажите адрес получателя, добавьте к исходному тексту ваши комментарии и отправьте сообщение.
на панели инструментов. Откроется окно, содержащее текст исходного сообщения. Укажите адрес получателя, добавьте к исходному тексту ваши комментарии и отправьте сообщение.
