Создание подписи сообщения
Программа Outlook Express позволяет подготовить образцы подписей сообщений, избавляя при обширной переписке от необходимости каждый раз тратить время на ее размещение. Для вставки в сообщение подготовленной подписи используется команда Подпись меню Вставка. При выполнении этой команды появляется меню, содержащее названия подписей и команду Дополнительно, открывающую диалоговое окно со списком образцов подписей. Выберите подходящую подпись и нажмите кнопку ОК.
Рассмотрим теперь, как подготовить образцы подписей. Для создания подписи выполните следующие действия.
- Откройте диалоговое окно Параметры, выбрав из меню Сервис команду Параметры.
- Перейдите на вкладку Подписи (рис. 8.28). В области Подпись расположены три кнопки следующего назначения:
- Создать – позволяет создать текст подписи
- Удалить – удаляет выделенную подпись из списка
- Переименовать – открывает диалоговое окно Изменение подписи, позволяющее изменить текст существующей подписи
- Для создания новой подписи нажмите кнопку Создать. В области Подписи появляется название подписи Подпись #1.
- В области, расположенной рядом с опцией Текст, введите текст подписи.
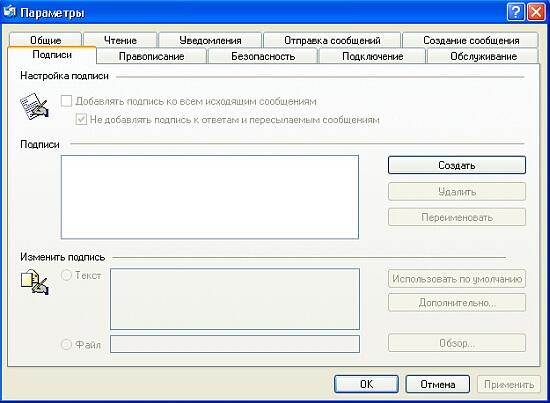
Рис. 8.28. Вкладка Подписи диалогового окна Параметры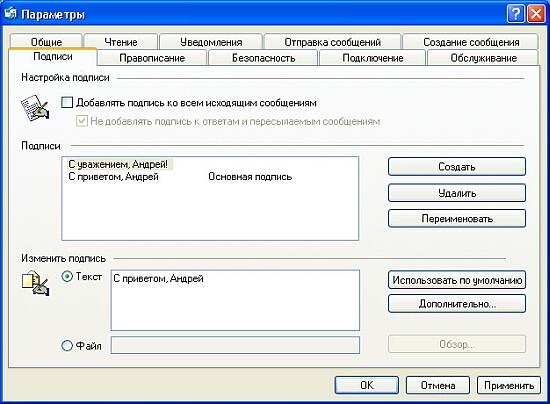
Рис. 8.29. Список сформированных подписей - Для изменения названия подписи нажмите кнопку Переименовать.
- В ставшее активным поле с именем подписи введите ее осмысленное название.
- Повторяя пп. 3-7, сформируйте список необходимых вам подписей и нажмите кнопку ОК (рис. 8.29).
Совет
Первая подпись в списке является подписью, используемой по умолчанию. С помощью кнопки Использовать по умолчанию вы можете задать подпись, которая будет по умолчанию добавляться в область текста нового сообщения.
