Гиперссылки. Почтовые бланки.
При использовании в программе Outlook Express формата HTML можно включать в сообщения ссылки на Web-страницы, адреса электронной почты и т. п.
Чтобы вставить ссылку в сообщение, в меню Вставка выберите команду Гиперссылка. Затем в открывшемся диалоговом окне Гиперссылка (рис. 8.23), используя список Тип, укажите тип файла, а в поле URL введите адрес ссылки.
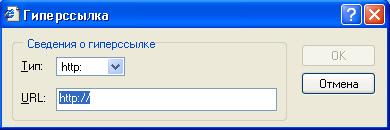
Рис. 8.23. Диалоговое окно Гиперссылка
Почтовые бланки
Программа Outlook Express позволяет разнообразить сообщения, предоставляя подготовленные почтовые бланки. Для просмотра списка предлагаемых бланков и их использования в сообщении в меню Сообщение выберите команду Создать с использованием, а затем – опцию Выбор бланка. На экране откроется диалоговое окно Выберите бланк (рис. 8.24), в котором подберите устраивающий вас бланк и нажмите кнопку ОК.
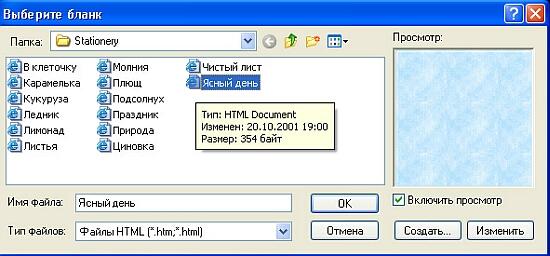
Рис. 8.24. Диалоговое окно, используемое для выбора бланка сообщения
Вы можете создать собственные бланки сообщений. Рассмотрим, как это сделать:
- Откройте диалоговое окно Параметры, выбрав в меню Сервис команду Параметры.
- Выберите вкладку Создание сообщения.
- В области Бланк нажмите кнопку Создать. Запустится мастер по созданию бланков и откроется его первое информационное окно. Нажмите кнопку Далее.
- В следующем окне мастера (рис. 8.25) задается рисунок, используемый в сообщении, и фон бланка.
Можно использовать рисунки, список которых предлагается мастером, или свои рисунки, выбрав их с помощью диалогового окна, открываемого при нажатии кнопки Обзор. Расположение рисунка на бланке сообщения задается с помощью списка Расположение. Установив флажок Цвет и, используя значения расположенного под ним списка, можно задать цвет фона. Установив нужные параметры, нажмите кнопку Далее.
- В третьем окне мастера (рис. 8.26) можно указать используемый в сообщении шрифт, его размер, цвет и начертание.
- В следующих окнах мастера можно задать расположение текста, указав верхнее и левое поля в пикселах, а также название бланка. После того как заданы все параметры, нажмите кнопку Готово.
- Мастер завершает свою работу, и вы возвращаетесь в диалоговое окно Параметры. Нажмите кнопку ОК для его закрытия.
