Использование форматирования при подготовке текста сообщения
Для вставки в текст рисунка выполните следующие действия:
- Установите курсор в требуемое место сообщения.
- В меню Вставка выберите команду Рисунок. Откроется диалоговое окно Рисунок (рис. 8.21).
- В поле Источник рисунка введите имя графического файла или выберите его с помощью диалогового окна, открываемого при нажатии кнопки Обзор.
- В поле Текст для замены введите текст, который будет отображаться вместо изображения в процессе загрузки изображения на компьютере получателя. Этот текст также будет выводиться на экран, если у получателя отключен или недоступен режим вывода изображений.
- Используя раскрывающийся список Выравнивание, задайте местоположение изображения на странице.
- В поле Толщина границы введите число, определяющее толщину линии обрамления вокруг изображения в пикселах. Это может быть число в диапазоне от 0 до 999.
- Используя поля области Интервал по, задайте ширину пустых промежутков в пикселах по горизонтали и вертикали от изображения.
На рис. 8.22 показан пример вставки рисунка в поздравительное письмо.
Прежде чем отправлять сообщение, содержащее рисунки, убедитесь, что программа Outlook Express соответствующим образом настроена. Для этого выполните следующие действия:
- В меню Сервис выберите команду Параметры.
- Откройте вкладку Отправка сообщений.
- В области Формат отправляемых сообщений нажмите кнопку Настройка HTML
- В открывшемся диалоговом окне Настройка HTML проверьте, установлен ли флажок Отправлять рисунки вместе с сообщениями.
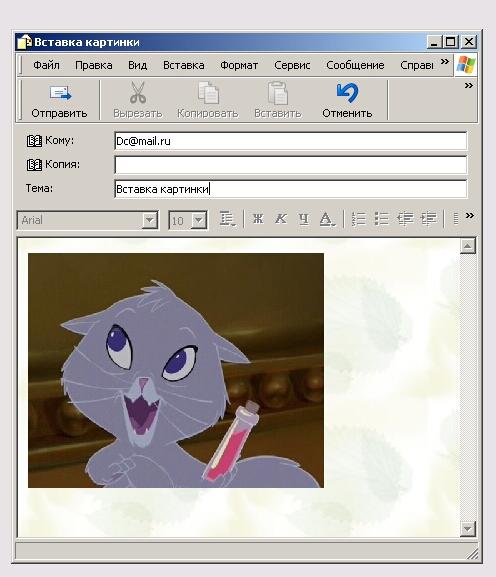
Рис. 8.22. Использование рисунка в сообщении
