Панель Site
Вы можете выбрать любой из файлов в списке, щелкнув по нему мышью. Если вы хотите выбрать несколько файлов, щелкайте по ним, удерживая нажатой клавишу CTRL. Если вы хотите выбрать все файлы списка, то воспользуйтесь пунктом Select All меню Edit панели Site или нажмите комбинацию клавиш CTRL + A. Вы также можете воспользоваться пунктом Invert Selection того же меню; тогда все выделенные файлы станут невыделенными, а все невыделенные – выделенными.
Список файлов панели Site может работать в двух режимах. Первый режим – это показ обычного списка файлов (режим списка), а второй – отображение иерархического "дерева" со всеми взаимозависимостями между страницами и связанными с ними файлами (режим "дерева", показан на рис. 6.8). Для переключения этих режимов вы можете воспользоваться пунктами Site Files (показывает список файлов) и Site Map (показывает "дерево") меню Window главного окна Dreamweaver или одноименными пунктами меню View панели Site. Но проще всего нажать, соответственно, клавишу F8 или комбинацию клавиш ALT + F8.
Если вы хотите просмотреть файлы удаленной копии сайта, вам нужно нажать кнопку-выключатель Expand/Collapse (рис. 6.9), расположенную в инструментарии панели. После этого панель Site раздвинется и займет все главное окно Dreamweaver (рис. 6.10). В левой половине рабочей области появится список файлов удаленной копии сайта. Чтобы вернуть панель Site к своему обычному виду, снова нажмите кнопку Expand/Collapse.
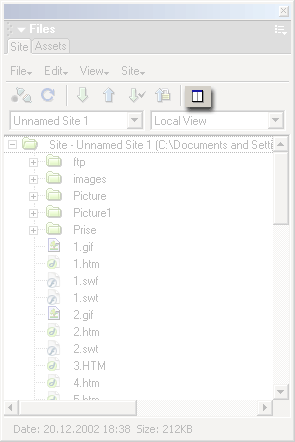
Рис. 6.9. Кнопка Expand/Collapse инструментария панели Site
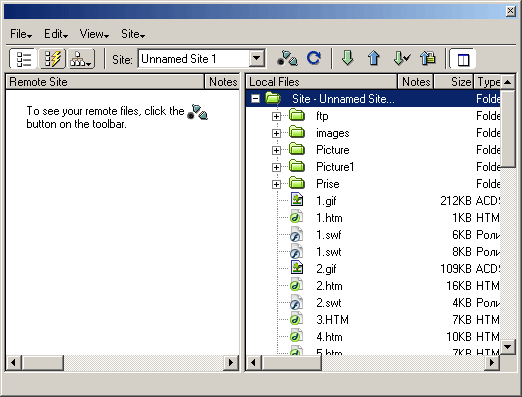
Рис. 6.10. Панель Site в расширенном виде
