Панель Site
Если вы в диалоговом окне Site Definition отключили флажки Refresh Local File List Automatically и Refresh Remote File List Automatically, то, как мы уже говорили, вам придется обновлять эти списки вручную. Чтобы обновить активный список, выберите пункт Refresh меню View панели Site или нажмите клавишу F5. Если вы предпочитаете пользоваться мышью, щелкните кнопку Refresh инструментария панели Site (рис 6.12).
В инструментарии панели Site вы также можете увидеть два раскрывающихся списка. Они тоже могут быть полезны нам.
Раскрывающийся список, расположенный слева, позволяет быстро выбрать любой из зарегистрированных в Dreamweaver сайтов для отображения в панели. Это значит, что вы можете задать сколько угодно сайтов в Dreamweaver и с легкостью переходить от одного к другому.
Правый раскрывающийся список позволит вам выбрать режим отображения списка. В нем доступны четыре пункта:
- Local View – отображение списка файлов локальной копии;
- Remote View – отображение списка файлов удаленной копии;
- Testing Server мы пока рассматривать не будем;
- Map View – отображение "дерева" файлов локальной копии.
Пункт New Site меню Site панели позволяет ввести в Dreamweaver сведения о новом сайте. А на пункте Edit Sites этого же меню мы остановимся подробнее. При его выборе на экране появляется диалоговое окно Edit Sites, показанное на рис. 6.13. С помощью этого окна вы можете зарегистрировать в программе новые сайты, изменить сведения об уже существующих или совсем удалить ненужные сайты. Кстати, вызвать это окно вы можете, выбрав пункт Edit Sites раскрывающегося списка сайтов, находящегося в инструментарии панели.
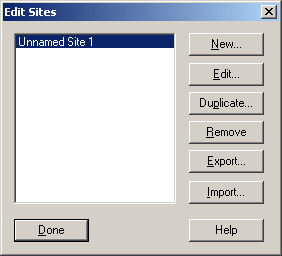
Рис. 6.13. Диалоговое окно Edit Sites
В списке, занимающем большую часть этого окна, перечислены все зарегистрированные в Dreamweaver сайты. Вы можете выбрать любой и произвести с ним различные манипуляции.
Нажав кнопку Edit, вы сможете отредактировать сведения о выделенном в списке сайте в диалоговом окне Site Definition.
Нажав кнопку Remove, вы получите возможность удалить сведения о ненужном сайте (но не сами файлы, входящие в этот сайт!). При этом Dreamweaver спросит вас, действительно ли вы хотите удалить эти сведения; нажмите кнопку Yes или No.
Нажав кнопку New, вы сможете ввести новый сайт в диалоговом окне Site Definition.
А при нажатии кнопки Duplicate в программе будет автоматически зарегистрирована полная копия выбранного сайта. После этого вы, если хотите, сможете изменить ее параметры. Это удобно, если вы собираетесь работать с двумя копиями одного и того же сайта.
Если же вы просто нажмете кнопку Done, закрывая диалоговое окно, Dreamweaver автоматически активизирует выбранный в списке сайт и выведет его содержимое в своем окне сайта.
