Настройка интерфейса
Итак, самое простое действие – изменение положения панелей. Как видно из рис. 17.1 и 17.2, в левом краю каждой панели имеется специальная полоска. Наведите курсор на нее и он примет форму горизонтальной, двусторонне направленной стрелки. Теперь нажмите и удерживайте левую кнопку мыши и передвигайте панель.
Если вы хотите оптимизировать пространство на экране, вы можете изменить размер, текст кнопок. Для этого подведите курсор к основной панели и в контекстном меню выберите команду Настройка (Customize). В появившемся окне – Настройка панели инструментов (Customize Toolbar) (рис. 17.3) – вы можете добавить или удалить кнопки, изменить их размер.
Слева располагается список имеющихся кнопок, которые в данный момент отсутствуют на панели инструментов. Справа – те, которые есть. Для того чтобы добавить – выделите кнопку из панели слева и нажмите кнопку Добавить (Add). Удаление происходит аналогично.
Как и в Microsoft Internet Explorer 6.0, вы имеете возможность изменить размер и подписи к кнопкам.
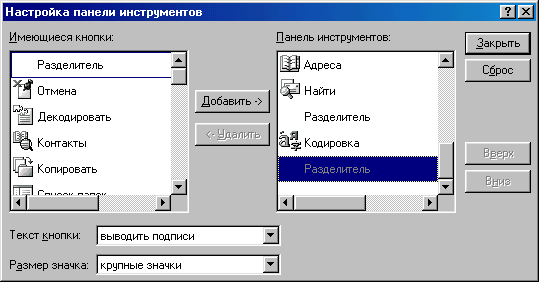
Рис. 17.3. Окно Настройка панели инструментов
Для того чтобы изменить размер кнопок, воспользуйтесь раскрывающимся меню Размер значка (Icon Options). Вы можете выбрать:
- мелкие значки (Small Icons) – маленькие значки. Размер значков будет уменьшен примерно в 3 раза;
- крупные значки (Large Icons) – большие значки. По умолчанию, эта опция установлена. Наиболее хорошо подходит для начинающих пользователей, которые еще не привыкли к символике программы.
Для того чтобы изменить текст, воспользуйтесь раскрывающимся меню Текст кнопки (Text Options):
- выводить подписи (Show Text Labels) – отображать текстовые подписи к кнопкам. По умолчанию установлен этот режим;
- выборочно текст справа (Selective Text on Right) – текстовые надписи будут располагаться справа от кнопки (а не под ней). Причем только рядом с некоторыми, наиболее важными кнопками;
- не выводить подписи (No Text Labels) – текстовые подписи отсутствуют. Этот режим подходит, прежде всего, профессионалам, хорошо знающим символику Outlook Express, не нуждающимся в пояснительных надписях. Но даже если вы случайно поставили этот режим, вы все равно сможете увидеть текстовую подсказку. Для этого подведите курсор к кнопке и подождите несколько секунд.
При помощи механизма перетаскивания вы можете изменить положение только нескольких. Для того чтобы добавить или удалить панели, воспользуйтесь специальным приложением Настройка окна (Windows layout) (рис. 17.4).
