Создание статьи
- Перейдите на следующую страницу – щелкните мышью на кнопке Next Page (Следующая страница) (
 ) либо выберите в меню команду View › Go To › Next Page (Вид › Переход › Следующая страница).
) либо выберите в меню команду View › Go To › Next Page (Вид › Переход › Следующая страница). Как видите, вверху страницы 2 находятся два столбца текста, а внизу страницы – одна иллюстрация, которая простирается на два столбца.
- Нарисуйте рамку выделения вокруг левого столбца текста, затем нарисуйте рамку выделения вокруг правого столбца текста. Наконец, нарисуйте рамку выделения вокруг иллюстрации.
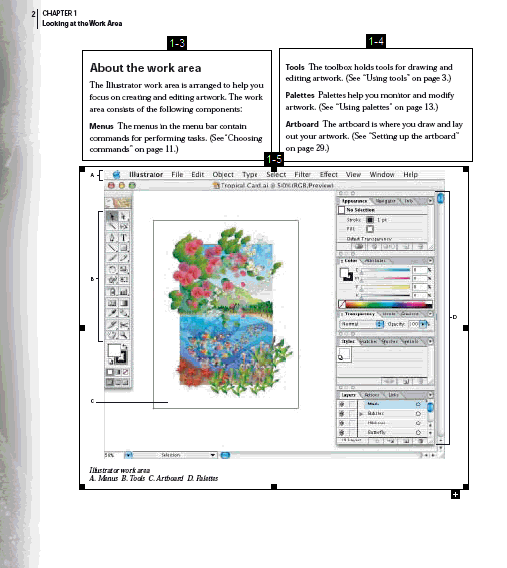
- Нажмите клавишу Enter или Return, чтобы закрыть цепочку статьи, либо щелкните мышью на кнопке End Article (Конец статьи) внизу окна документа.
Появляется диалог Article Properties (Свойства статьи).
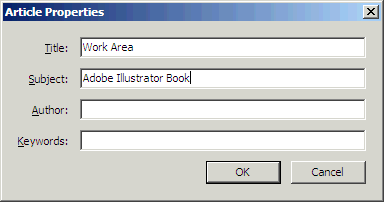
Для открытия диалога Article Properties (Свойства статьи) можно также выделить статью на панели Articles (Статьи) и выбрать в меню Options (Параметры) команду Properties (Свойства).
- Теперь выполните следующие действия:
- В поле Title (Заголовок) введите Work Area (Рабочая область) и нажмите клавишу Tab. (Именно этот текст появится на панели Articles (Статьи)).
- В поле Subject (Тема) введите Adobe Illustrator Book (Книга по Adobe Illustrator).
- Поля Author (Автор) и Keywords (Ключевые слова) оставьте пустыми и щелкните мышью на кнопке ОК.
- Выберите в меню команду File › Save (Файл › Сохранить), чтобы сохранить работу.
