Стандартные операции
Второй способ перемещения табличного курсора – с помощью мыши. Данный способ более простой, чем с помощью клавиатуры, но более медленный.
Чтобы переместить табличный курсор (черную рамку) в нужную ячейку таблицы, следует поместить указатель мыши на эту ячейку и щелкнуть один раз. После этого указатель мыши можно подвинуть в сторону. Не стоит держать его там, куда. вводятся данные, потому что он будет загораживать набираемые символы.
Помимо этих элементарных действий рекомендую также освоить дополнительные клавиши – Page Up, Page Down, Home и End:
- Page Up – переносит табличный курсор сразу на несколько строк вверх и бывает очень полезна при перемещении по большой таблице;
- Page Down – делает то же самое, но в противоположном направлении;
- Ноmе – отправляет текстовый курсор в начало строки, а End – в конец. Разумеется, зачастую удобнее один раз нажать Ноmе, чем нажимать клавишу ← и ждать, пока курсор перейдет к началу строки.
Клавиши Ноmе и End могут применяться в сочетании с CTRL. Если нажать CTRL + Home, то табличный курсор переместится в левый верхний угол таблицы. Если же нажать CTRL + End, то табличный курсор окажется в правом нижнем углу таблицы.
Изменение ширины и высоты ячеек
Ширина и высота ячеек напрямую зависят от ширины столбцов и высоты строю. Изменить размер одной ячейки невозможно, потому что иначе таблица потеряла бы свою четкую структуру. Чтобы изменить ширину столбца, нужно поместить указатель мыши между заголовками столбцов так, чтобы он изменил вид. Как только это произойдет, следует нажать левую кнопку мыши и, не отпуская ее, двигать мышь влево или вправо, уменьшая или увеличивая ширину столбца.
Есть еще один способ изменения ширины столбца. Нужно поместить указатель между заголовками столбцов, а затем дважды щелкнуть мышью. Ширина столбца автоматически станет равна ширине самой широкой строки в ячейках столбца. Существует также способ задания ширины столбца явным указанием ширины. Для изменения ширины нужно дважды щелкнуть мышью на заголовке столбца, ширину которого нужно изменить. Откроется окно Column Definition (Определение столбца), в нижней части которого расположено поле Width (Ширина) (рис. 2.7). В поле указана текущая ширина столбца, но это значение можно изменить, введя нужное число с клавиатуры или воспользовавшись стрелками рядом с текстовым полем. После нажатия кнопки ОК ширина столбца изменится в соответствии с указанной.
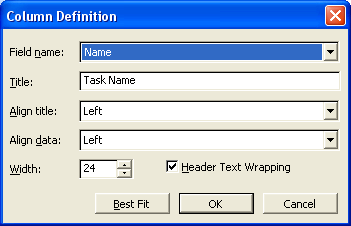
Рис. 2.7. Окно Column Definition (Определение столбца)
Высоту строки таблицы в Project нельзя задавать явно. Она устанавливается автоматически в зависимости от размера шрифта в ячейках строки.
Если увеличить размер шрифта в одной ячейке (или во всех сразу), то высота строки тоже увеличится, а если сделать размер шрифта меньше, то высота строки уменьшится до такой величины, чтобы значения в строке помещались полностью.
