Рабочая область. Строка состояния.
Меню, панели инструментов и прочие элементы экрана нужны для того, чтобы можно было выполнять какие-либо действия в рабочей области.
Рабочая область находится в центре окна Microsoft Project. Сверху она граничит с панелями инструментов и главным меню, слева от нее может находиться область задач, а снизу – строка состояния. Если изменить размер окна Microsoft Project или разрешение экрана (например, с 800x600 пикселов на 1024x768), то рабочая область вместе с областью задач и панелью консультанта стремится заполнить собой все свободное место на экране, тогда как все остальные элементы имеют фиксированные размеры.
Содержимое и внешний вид рабочей области зависит от представления, которое в данный момент отображается на экране. При создании нового проекта изначально отображается представление Gantt Chart (Диаграмма Ганга). Представления можно переключать с помощью меню View (Вид).
Существует более быстрый и удобный способ. Для переключения текущего представления можно щелкнуть правой кнопкой мыши на заголовке в виде синей полосы с названием представления (расположена на экране слева). При этом появится контекстное меню (рис. 2.15). В нем нужно выбрать представление, которое требуется отобразить на экране.
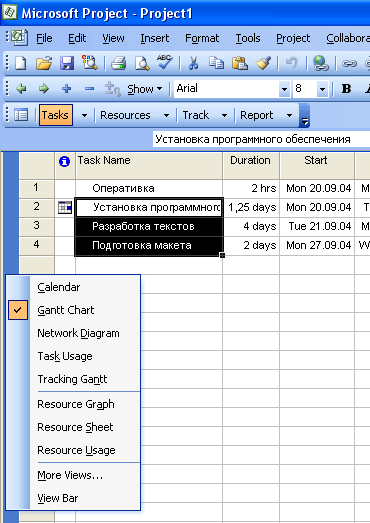
Рис. 2.15. Переключение представлений с помощью контекстного меню
В любом представлении в верхней части рабочей области присутствует строка редактирования – текстовое поле, которое предназначено для ввода и редактирования значений в полях отображаемой на экране таблицы.
После ввода или редактирования информации в этой строке нужно нажать клавишу Enter. Чтобы отменить внесенные в содержимое ячейки изменения и выйти из режима редактирования, необходимо нажать Esc.
Строка состояния
Строка состояния располагается в нижней части окна Microsoft Project. Она предназначена для отображения различной вспомогательной информации. Например, в левой части строки состояния выводятся сведения о команде, кнопке на панели инструментов или расположении курсора.
В обычном режиме, когда Microsoft Project ожидает каких-либо действий пользователя, в строке состояния выводится слово Ready (Готово).
Если начать ввод текста в ячейку таблицы, то оно исчезнет, а вместо него появится слово Enter (Ввод). Иногда информация в строке состояния может помочь при работе.
— Регулярная проверка качества ссылок по более чем 100 показателям и ежедневный пересчет показателей качества проекта.
— Все известные форматы ссылок: арендные ссылки, вечные ссылки, публикации (упоминания, мнения, отзывы, статьи, пресс-релизы).
— SeoHammer покажет, где рост или падение, а также запросы, на которые нужно обратить внимание.
SeoHammer еще предоставляет технологию Буст, она ускоряет продвижение в десятки раз, а первые результаты появляются уже в течение первых 7 дней. Зарегистрироваться и Начать продвижение
В правой части строки состояния размещены флаги, показывающие, включены или нет некоторые режимы. Например, CAPS показывает, включен ли режим Caps Lock (режим ввода прописных букв), NUM – включен ли режим Num Lock, а SCRL – включен ли режим Scroll Lock. Если соответствующий режим включен, то буквы (CAPS, NUM и т. д.) четко видны, а если режим выключен, то соответствующие буквы серого цвета и почти незаметны.
