Представления рабочей области Microsoft Project
В окне вставки столбца нужно указать Field name (Имя поля). Этот параметр влияет на то, какие данные будут отображены в столбце. Следует также указать Align title (Выравнивание заголовка) и Align data (Выравнивание данных) – к какому краю будет прижиматься текст в ячейках, а также Width (Ширина) в символах. По умолчанию ширина равна 10. Можно нажать кнопку Best Fit (Автоширина), тогда ширина столбца автоматически изменится таким образом, чтобы поместились введенные данные. Если установить флажок Header Text Wrapping (Перенос заголовка по словам), то непомещающиеся в ячейку по горизонтали слова будут переноситься на следующую строку в той же ячейке (рис. 2.18). После заполнения всех полей для добавления столбца следует нажать кнопку ОК.
Таблица в представлении Gantt Chart (Диаграмма Ганта) по умолчанию состоит из семи столбцов. Одновременно они на экране не помещаются. Чтобы увидеть непоместившиеся на экране столбцы, нужно перемещать табличный курсор вправо с помощью клавиатуры. Тогда таблица будет сдвигаться, отображая столбцы, которые были не видны.
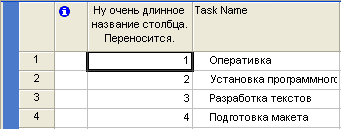
Рис. 2.18. Перенос по словам
Более удобным может оказаться другой способ перемещения по таблице – с помощью полос прокрутки. Горизонтальные полосы прокрутки расположены внизу таблицы и диаграммы, вертикальная – справа. Пользоваться ими можно точно так же, как любыми другими полосами прокрутки в Windows. Работа с таблицей в представлении Gantt Chart (Диаграмма Ганта) так подробно описывается потому, что во всех остальных представлениях работа с таблицами аналогичная.
Справа от таблицы расположена диаграмма, в которой задачи отображаются в виде полос. Условными обозначениями также указаны связи между задачами и разрывы задач. Просмотреть и изменить все условные обозначения диаграммы можно в окне Format Bar (Формат отрезка) (рис. 2.19), открываемом командой Format › Bar Styles (Формат › Стили отрезка).
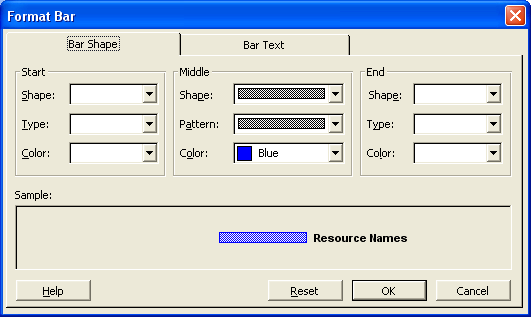
Рис. 2.19. Окно Format Bar (Формат отрезка)
Суммарные задачи (содержащие в себе подзадачи) отображаются на диаграмме не так, как обычные. Связи между задачами показаны стрелками. Их вид настраивается с помощью меню Format › Layout (Формат › Макет). Между таблицей и диаграммой расположен вертикальный разделитель. Перетаскивая его мышью влево или вправо, можно уменьшать или увеличивать отводимое под таблицу место.
Tracking Gantt (Диаграмма Ганга с отслеживанием)
Это представление очень похоже на предыдущее, но отличается от него тем, что позволяет отслеживать выполнение задачи. На диаграмме с отслеживанием показано, сколько процентов каждой задачи выполнено на данный момент. При этом отрезок задачи отображается красным цветом до тех пор, пока задача не будет выполнена. Как только задача выполняется на 100%, отрезок автоматически окрашивается в синий цвет.
В данной книге описаны стандартные настройки Microsoft Project, но цвета можно изменять с помощью меню Format (Формат).
