Меню Project
Окно Microsoft Project с открытым меню Project (Проект) представлено на рис. 3.26.
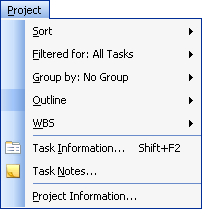
Рис. 3.26. Меню Project (Проект)
Рассмотрим пункты этого меню.
- Sort (Сортировка). Данный пункт меню предназначен для сортировки задач или ресурсов. Сортировка возможна по множеству полей. Можно также задать направление сортировки: по возрастанию или по убыванию. Подробнее об этом пункте меню можно прочитать в гл. 7.
- Filtered for (Фильтр). Можно установить фильтр, тогда будут отображаться только те задачи и ресурсы, которые удовлетворяют условию фильтрации. Например, если в представлении Gantt Chart (Диаграмма Ганта) установить фильтр Project › Filtered for › Critical (Проект › Фильтр › Критические задачи), то будут отображены только критические задачи. Чтобы опять отобразить в таблице полный список задач, следует выбрать Project › Filtered for › All Tasks (Проект › Фильтр › Все задачи).
- Group by (Группировка). Эта команда меню похожа на предыдущую, но она не убирает с экрана задачи или ресурсы, а просто группирует их по одному или нескольким признакам. Чтобы разгруппировать задачи или ресурсы, нужно выполнить команду Project › Group by › No Group (Проект › Группировка › Нет группировки).
- Outline> Indent (Структура › На уровень ниже). Перемещает задачу на уровень ниже, тем самым делая ее вложенной. Команда дублируется кнопками с изображением стрелок на панели инструментов (рис. 3.27).
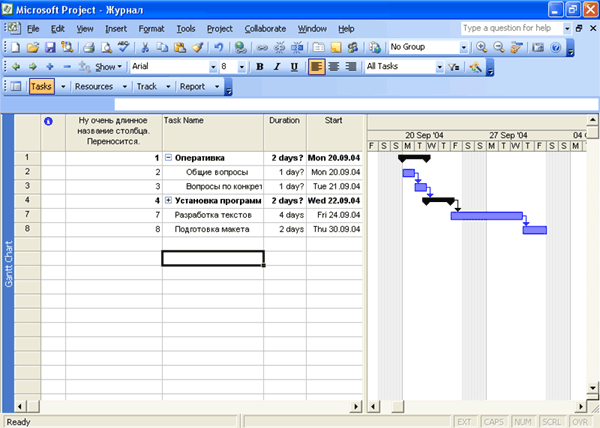
Рис. 3.27. Окно Microsoft Project с вложенными задачами - Outline › Outdent (Структура › На уровень выше). Перемещает задачу на уровень выше. Команда дублируется кнопками с изображением стрелок на панели инструментов. Можно создавать задачи разного уровня вложенности.
- Outline › Show Subtasks (Структура › Показать подзадачи). Если есть вложенные задачи, то они отображаются на экране. Команда дублируется кнопкой "+" на панели инструментов.
- Outline › Hide Subtasks (Структура › Скрыть подзадачи). Подзадачи становятся скрытыми. Эта команда меню дублируется кнопкой "-" на панели инструментов.
- Outline › Show (Структура › Показать). Позволяет отобразить на экране задачи только определенного уровня вложенности.
- Outline › Hide Outline Symbols/Show Outline Symbols (Структура › Скрыть символы структуры/Показать символы структуры). Скрывает или отображает на экране знаки "+" и "-" рядом с задачами, имеющими вложенные подзадачи.
- WBS (СДР). Применяется, если в организации требуется использовать определенный формат кода структурной декомпозиции работ (СДР). Можно создать настраиваемую маску кода, с помощью которой Microsoft Project будет назначать соответствующие коды СДР задачам согласно их позициям в иерархической структуре проекта.
- Task Information (Сведения о задаче). Вызывает окно, в котором отображаются различные сведения о выделенной задаче (рис. 3.28). Вызов этого окна также возможен с помощью сочетания клавиш SHIFT + F2.
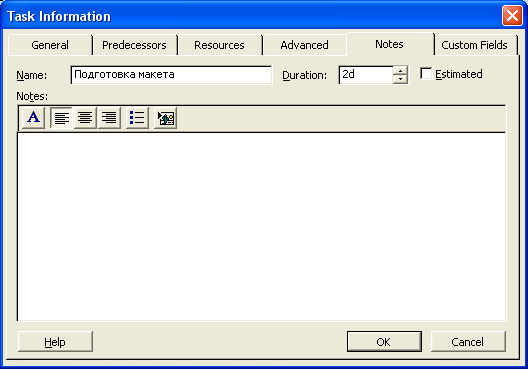
Рис. 3.28. Окно Task Information (Сведения о задаче), вкладка Notes (Заметки) - Task Notes (Заметки задачи). Позволяет просматривать, писать и редактировать заметки задачи (см. рис. 3.28).
- Project Information (Сведения о проекте). Открывает окно сведений о проекте. Подробнее об этом пункте читайте в гл. 4.
