Создание таблицы в конструкторе таблицы
Мы рассмотрели назначение основных параметров окна конструктора таблицы. Теперь можно приступать к созданию таблицы.
Рассмотрим последовательность действий при создании таблицы customer (рис. 4.13), содержащей сведения о клиентах, из конструктора базы данных sales, предназначенной для учета заказов клиентов.
- Откройте проект sales.
- В иерархической структуре конструктора проекта установите курсор на базу данных sales и нажмите кнопку Modify (Модифицировать). На экране откроется окно конструктора базы данных.
- Находясь в конструкторе базы данных, нажмите кнопку New Table (Новая таблица) на панели инструментов Database Designer (Конструктор базы данных).
- В поле Enter table (Введите имя таблицы) диалогового окна Create (Создать) задайте имя таблицы customer и нажмите кнопку Сохранить. На экране появится окно конструктора таблицы Table Designer (Конструктор таблицы). Курсор находится в строке ввода столбца Name (Имя). Вы можете вводить имя, тип и ширину полей создаваемой таблицы.
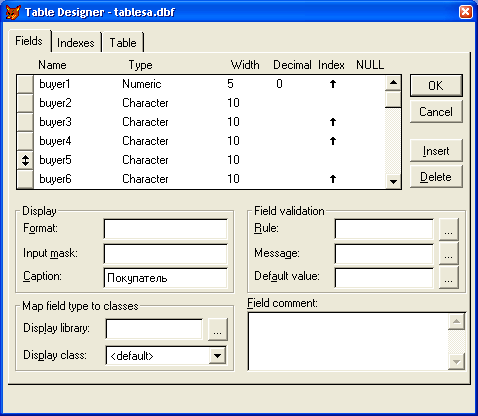
Рис. 4.13. Структура таблицы Customer
- В строке ввода столбца Name (Имя) введите наименование поля, содержащего код клиента icdcustomer. Для перехода в следующий столбец воспользуйтесь мышью или нажмите клавишу Tab. Нажмите кнопку раскрытия списка Type (Тип) и выберите значение Integer (Целое число).Кроме того, вы можете изменить тип поля с помощью клавиш. Ширина поля типа Integer равна 4. Данное значение устанавливается автоматически, и вы не можете его изменить.
- Перейдите в поле Caption (Надпись), расположенное в области Display (Отображение), и укажите заголовок поля Код клиента. В поле Fieldcomment (Комментарий) введите краткое описание поля.
- Аналогичным образом определите остальные поля. Для перехода с одного поля на другое используйте клавишу Tab, клавиши-стрелки или мышь. Для изменения ширины поля используйте кнопки изменения ширины поля, расположенные в правой части поля, а также клавиши.
Замечание
В процессе создания структуры вы можете изменить порядок следования полей в таблице. Для этого используйте кнопку с двунаправленной стрелкой, расположенную с левой стороны имени поля.
- При описании поля ccountry, указывающего страну, определите значение, вводимое в поле по умолчанию при добавлении новой записи. Для этого перейдите в поле Default value (Значение по умолчанию) и введите Россия.
- После завершения определения структуры таблицы нажмите кнопку ОК.
Замечание
В окне конструктора вы можете отказаться от создания новой таблицы или введенных в ее структуру изменений. Для этого нажмите кнопку Cancel (Отмена). На экране появится запрос системы об отмене или принятии изменений (рис. 4.14). Выберите значение Yes (Да).
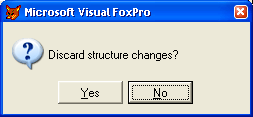
Рис. 4.14. Запрос системы об отмене изменений структуры таблицы
- На экране появляется запрос, будете ли вы сейчас вводить данные в созданную таблицу. Если вы готовы приступить к вводу данных, нажмите кнопку Yes (Да). Созданная таблица откроется в режиме Edit (Ввод),позволяя вводить данные. При нажатии кнопки No (Нет) окно конструктора таблицы закрывается.
