Поле ввода
Для отображения информации из таблиц в форме используются поля различных типов. Наиболее простым типом поля является поле ввода. Для размещения поля ввода в форме выполните следующие действия:
- Нажмите кнопку Text Box (Поле ввода) на панели инструментов Form Controls (Элементы управления формы).
- Щелкнете в том месте формы, в котором вы предполагаете расположить поле ввода.
- Откройте окно свойств для созданного объекта.
- Чтобы связать созданное поле с полем таблицы, выберите на вкладке Data (Данные) свойство Controisource (Источник данных). В поле ввода свойства воспользуйтесь кнопкой раскрытия списка и из списка всех полей открытой таблицы выберите поле, которое хотите добавить в форму(рис. 6.10).
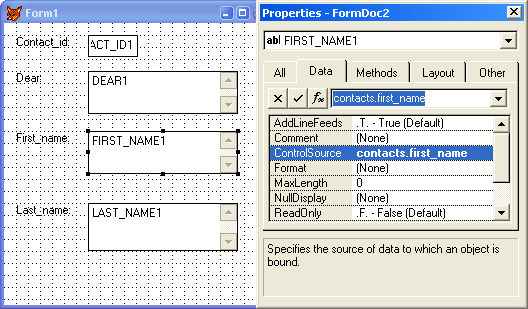
Рис. 6.10. Связывание поля формы с полем таблицы
- Используя свойство Alignment (Выравнивание), задайте вариант выравнивания информации в поле: по центру, по левому или правому краю поля.
- Для задания стиля и цвета рамки поля используйте свойства Borderstyle (Стиль рамки) и BorderColor (Цвет рамки) соответственно.
- С помощью свойства DisabiedBackColor (Цвет фона неактивного поля)задайте цвет фона неактивного поля.
- Применяя свойство comment (Описание), вы можете задать краткое описание назначения размещенного объекта. Это описание будет полезно при разработке приложения и его сопровождении.
- Используя свойства FontName (Наименование Шрифта) и FontSize (Размер шрифта), задайте используемый при отображении информации шрифт и его размер.
- С помощью свойства ForeColor (Цвет надписи) задайте цвет, которым будет отображаться информация в поле ввода.
- Для отображения полей ввода в заданном формате используйте свойство Format (Формат).
Допустимые форматы и их назначения приведены в табл. 6.7.
Таблица 6.7. Форматы данных.
| Код | Назначение |
|---|---|
| ! | Преобразует буквы к верхнему регистру |
| $ | Выводит на экран текущий денежный символ |
| ^ | Отображает числа в экспоненциальном виде |
| А | Разрешает ввод только текстовых символов |
| D | Для редактирования данных типа даты использует текущий формат SET DATE (например, BRITISH, GERMAN и т. д.) |
| Е | Редактирует данные, рассматривая их как европейские (BRITISH) даты |
| К | Выделяет все поле целиком, когда курсор перемещается в данное поле |
| L | Отображает ведущие нули при их выводе в поле ввода |
| М | Задает несколько предопределенных значений на выбор |
| R | Содержит маску формата для поля ввода. Символы маски отображаются на экране, но не сохраняются в источнике данных |
| Т | Удаляет начальные и конечные пробелы в форме |
| YS | Отображает дату в кратком формате, используя установки Windows |
| YL | Отображает дату в полном формате, используя установки Windows |
| Z | Отображает 0 как пробел, за исключением случая, когда фокус установлен на объекте |
