Использование в форме флажков
Для размещения в форме полей, которые могут иметь только одно из двух допустимых значений, используются объекты типа checkbox (Флажок), называемые флажками. Объекты данного типа могут использоваться в форме по одному или группами.
Рассмотрим следующий пример. Таблица со списком клиентов может содержать поле, указывающее, является ли данный клиент постоянным покупателем. При установке флажка значение в поле будет соответствовать 1, а при сбросе флажка – 0 (табл. 6.12).
Рассмотрим подробно процедуру создания флажка для редактирования поля, указывающего, является ли покупатель постоянным клиентом. Это поле имеет тип Logical (Логический) и может принимать значения 0 или 1.
- Откройте в окне конструктора проекта форму, позволяющую просматривать список клиентов.
- Нажмите кнопку Check Box (Флажок) на панели инструментов FormControls (Элементы управления формы).
- Щелкните в месте предполагаемого размещения флажка. Объект разместится в форме.
- Откройте окно Properties (Свойства) для объекта типа checkBox (Флажок).
- Для связывания флажка с полем таблицы скорректируйте свойство controlsource (Источник данных), задав в качестве источника данных поле типа Logical (Логический) таблицы Customer.
- Введите в поле свойства caption (Надпись) текст Постоянный покупатель. Данный текст будет размещен справа от флажка в окне конструктора форм, а также в форме.
- Флажок создан. Запустите форму на выполнение. Для установки признака постоянного покупателя установите флажок (рис. 6.22).
Замечание
Для размещенного в форме флажка вы можете скорректировать свойства ForeColor (Цвет надписи), BackStyle (Стиль фона) и FontName (Наименование шрифта), определяющие цвет, фон, наименование шрифта.
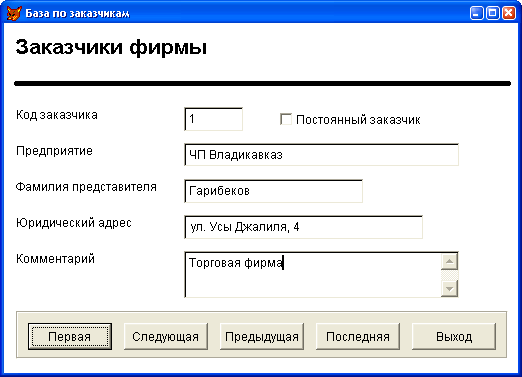
Рис. 6.22. Использование в форме объекта типа CheckBox
