Общее описание установки Windows 2000
Далее программа установки выполняет проверку имеющихся в системе дисков, что, как правило, не занимает много времени. По завершении проверки дисков программа установки копирует на жесткий диск остальные файлы, которые потребуются для завершающей, графической фазы инсталляции. Этот этап достаточно продолжителен. Копирование файлов производится выборочно, в соответствии с данными, полученными при распознавании аппаратных средств компьютера. По завершении копирования конфигурация инициализируется и компьютер перезагружается.
После перезагрузки компьютера начинается графическая фаза инсталляции (GUI phase). Обратите внимание, что на данном этапе вы уже имеете установленную, но еще не сконфигурированную копию Windows 2000. Графическая фаза инсталляции завершает этот процесс, после чего на компьютере будет установлена полнофункциональная версия операционной системы. Компьютер загружается под управлением Windows 2000 (последовательность загрузки и все происходящие при этом процессы подробно рассмотрены в главе 2), и начинается работа программы с графическим интерфейсом Мастера установки Windows 2000 (Windows 2000 Setup Wizard) (рис. 1.1).
Работа мастера установки продолжается довольно долго. Пользователю предлагается подождать, пока выполняется установка и конфигурирование устройств (следует обратить внимание читателя на тот факт, что благодаря улучшенной поддержке стандарта Plug and Play процедура инсталляции Windows 2000 существенно упростилась по сравнению с предыдущими версиями, и такая операция, как установка и конфигурирование устройств, теперь происходит в автоматическом режиме). Мастер установки Windows 2000 предпринимает попытки распознать все аппаратные компоненты, имеющиеся на компьютере, включая СОМ-порты, последовательные порты, джойстик, клавиатуру, мышь, и т. д.
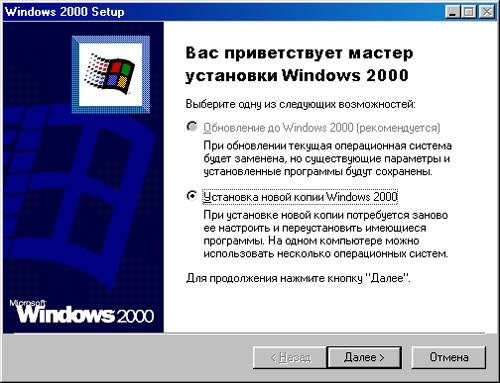
Рис. 1.1. Начальное окно Мастера установки Windows 2000
По завершении процесса обнаружения устройств начнется интерактивная часть графической фазы инсталляции. На экране появится диалоговое окно Язык и стандарты (Regional Settings), в котором пользователю предоставляется возможность установки локальных параметров, поддержки дополнительных языков и раскладки клавиатуры. Подробная информация о многоязычной поддержке в Windows 2000 приведена в главе 5.
Далее программа установки предложит пользователю идентифицировать свою копию программного обеспечения Windows 2000, выведя диалоговое окно Настройка принадлежности программ (Personalize Software), в котором пользователь должен заполнить поля Имя (Name) (обязательно) и Организации (Organization) (по желанию), указав в них свое имя и организацию, в которой он работает. Информация, введенная в этом окне, будет затем предоставляться операционной системой запрашивающим ее прикладным программам.
— Регулярная проверка качества ссылок по более чем 100 показателям и ежедневный пересчет показателей качества проекта.
— Все известные форматы ссылок: арендные ссылки, вечные ссылки, публикации (упоминания, мнения, отзывы, статьи, пресс-релизы).
— SeoHammer покажет, где рост или падение, а также запросы, на которые нужно обратить внимание.
SeoHammer еще предоставляет технологию Буст, она ускоряет продвижение в десятки раз, а первые результаты появляются уже в течение первых 7 дней. Зарегистрироваться и Начать продвижение
Если устанавливается Windows 2000 Server, необходимо задать режим лицензирования: "на сервер" (по умолчанию допускается 5 одновременных подключений) или "на рабочее место".
Затем пользователю предлагается указать ими компьютера, а также ввести и подтвердить пароль администратора. Обратите внимание, эта часть является едва ли не самой важной во всей графической фазе инсталляции. Особенное внимание ей следует уделить в том случае, если вы собираетесь использовать этот компьютер для выхода в Интернет. Пользователь Администратор (Administrator) имеет доступ ко всем возможностям и функциям операционной системы, поэтому постарайтесь ввести не слишком простой и очевидный пароль (и, разумеется, не следует его забывать).
Помимо этого, Microsoft не рекомендует пользователям выполнять повседневную работу, будучи зарегистрированными в системе от имени администратора, поскольку это создает брешь в системе безопасности. Кроме пароля администратора, вам будет предложено ввести имя для данного компьютера (и в качестве образца будет предложено имя, случайным образом сгенерированное на основе ранее введенных вами данных). Можно согласиться с предложенным вариантом или ввести собственный (тем более что впоследствии компьютер можно переименовать).
