Управление электропитанием и энергосбережение
Если вы планируете отсутствовать в течение достаточно длительного времени, то рекомендуется перевести компьютер в спящий режим. Чтобы активизировать поддержку спящего режима:
- Раскройте окно Свойства: Параметры электропитания и перейдите на вкладку Спящий режим (Hibernate) (рис. 3.9). Если вкладка недоступна, ваш компьютер не поддерживает эту опцию.
- Установите флажок После приостановки перейти в спящий режим (Enable hibernate support). Следует отметить, что поскольку при переходе в спящий режим все содержимое оперативной памяти записывается на жесткий диск, требуется объем свободного дискового пространства, соответствующий объему оперативной памяти, установленной на компьютере.
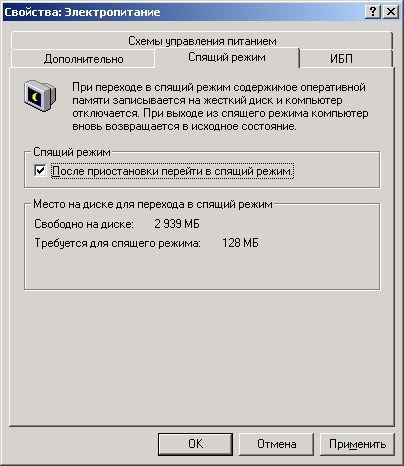
Рис. 3.9. Вкладка Спящий режим (Hibernate)
После активизации поддержки спящего режима в списке Какое действие должен выполнить компьютер? (What do you want the computer to do?) диалогового окна Завершение работы Windows (Shut Down Windows) появится новый пункт – Переход в спящий режим, позволяющий вручную перевести компьютер в спящий режим (рис. 3.10).
Внимание
После перевода компьютера в спящий режим и повторного включения питания автоматически восстанавливается сохраненное состояние системы– меню выбора операционных систем, если таковое имелось, не выводится.
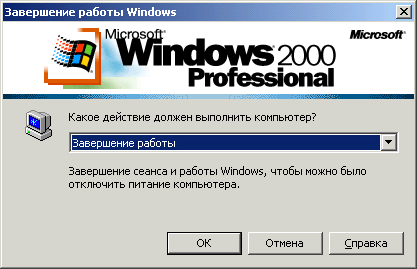
Рис. 3.10. Переход в спящий режим (Hibernate) – новый элемент в списке диалогового окна Завершение работы Windows (Shut Down Windows)
Предупреждение
Поскольку функция спящего режима требует, чтобы аппаратные средства корректно поддерживались операционной системой, и в случае несогласованности возможны серьезные проблемы (вплоть до переустановки системы), советуем проводить проверку этого режима сразу после начальной установки системы (чтобы снизить риск потери данных и т. п.) и при хорошем понимании способов восстановления незагружающейся или заблокированной системы.
