Запись и прослушивание звуков в Windows
В поле ввода следует ввести имя сохраняемого вами формата. Затем нажмите кнопку ОК, и выбранное вами имя появится в списке форматов. После выбора формата и качества нажмите кнопку ОК, чтобы закрыть диалог Выбор звука (Sound Select), а затем кнопку ОК диалога Свойства: Звук (Sound Properties).
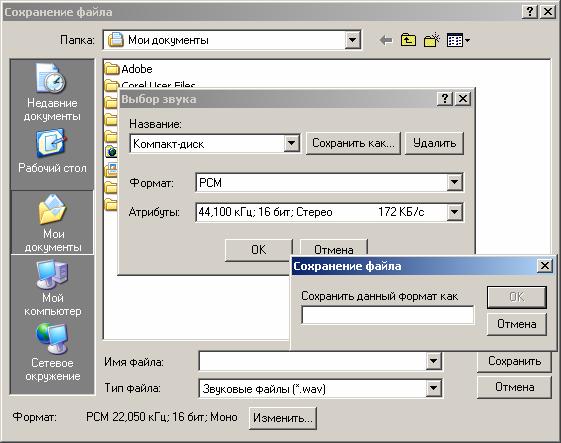
При записи фонограмма будет преобразована в выбранный формат и сохранена на диске. Если используются форматы сжатия, то при воспроизведении фонограммы данные будут автоматически распаковываться, и вы можете даже не заметить, что воспроизводится сжатая фонограмма.
Теперь мы готовы начать запись. Чтобы сделать это, следует нажать кнопку в окне программы создания фонограммы, и включить источник звука. Однако, перед тем как это сделать, лучше запустить программу регулировки уровня звука и убедиться, что требуемый источник звука подключен. Если используется микрофон, то следует настроить его чувствительность.
После настройки микрофона можно включать запись и начинать говорить. Зеленая линия в средней части окна показывает уровень записываемого звука и ее наличие говорит о том, что запись происходит успешно. Остановить запись можно, нажав кнопку  . По истечении шестидесяти секунд, запись автоматически останавливается. Чтобы далее продолжить запись, необходимо еще раз нажать кнопку
. По истечении шестидесяти секунд, запись автоматически останавливается. Чтобы далее продолжить запись, необходимо еще раз нажать кнопку  . Общая продолжительность записи указывается правее графика звуковой волны.
. Общая продолжительность записи указывается правее графика звуковой волны.
Вы также можете использовать данную программу для воспроизведения, как только что записанных, так и ранее записанных и находящихся в файлах звуков. Для воспроизведения используется кнопка  . Также программа имеет средства для простейшего редактирования звукозаписей, такие как возможность вырезания участка записи, как до, так и после текущей позиции ползунка воспроизведения. Дополняет средства редактирования набор простейших звуковых эффектов, которые можно наложить на редактируемую запись. Вы можете изменить громкость и скорость, а также наложить эхо или обратить звуковую запись. Все эффекты можно вызвать, выбрав соответствующую команду меню.
. Также программа имеет средства для простейшего редактирования звукозаписей, такие как возможность вырезания участка записи, как до, так и после текущей позиции ползунка воспроизведения. Дополняет средства редактирования набор простейших звуковых эффектов, которые можно наложить на редактируемую запись. Вы можете изменить громкость и скорость, а также наложить эхо или обратить звуковую запись. Все эффекты можно вызвать, выбрав соответствующую команду меню.
В заключение работы с фонограммой, ее необходимо сохранить для последующего использования. Выберите команду Файл › Сохранить (File › Save), чтобы открыть соответствующий диалог. В этом диалоге выберите папку для сохранения и имя сохраняемого файла, после чего нажмите кнопку Сохранить (Save). Ваша фонограмма будет сохранена.
