Проигрыватель Windows Media
Знакомство с проигрывателем
Дважды щелкните мышью на значке, обозначающем один из мультимедийных файлов. Будет загружена программа Проигрыватель Windows Media (Windows Media Player) и начнется воспроизведение выбранного музыкального файла. Вы можете выделить несколько файлов и выбрать команду воспроизведения в панели задач или во вспомогательном меню, которое вызывается правым щелчком мыши. При выборе нескольких файлов они будут воспроизводиться последовательно, друг за другом.
Воспроизведение фонограммы:
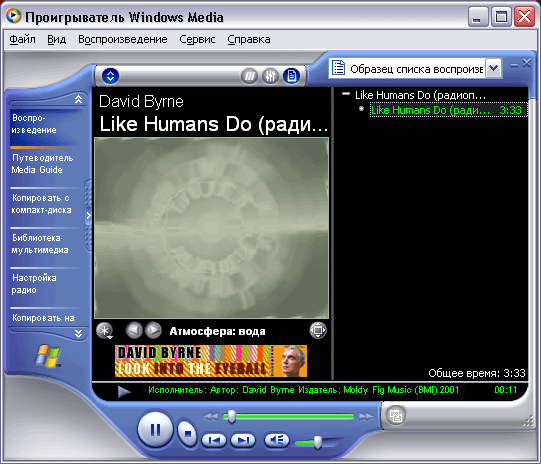
Рабочее окно программы, как и все окна Windows, имеет заголовок окна и меню. В правом верхнем углу расположен список воспроизведения. В данном случае он состоит из одного файла, но может содержать и много файлов. Подробнее об этом вы узнаете позже. Ниже меню выводится название композиции, которая в настоящий момент воспроизводится. В левой части окна имеется панель режимов с несколькими кнопками, нажатие которых позволяет выбирать режим работы программы. Далее мы рассмотрим каждый из имеющихся в проигрывателе режимов, а пока лишь отметим, что в данное время проигрыватель находится в режиме воспроизведения, который является основным режимом работы.
В нижней части окна проигрывателя располагается панель управления воспроизведением, которая содержит обычные для такого рода программ элементы: кнопку паузы или воспроизведения, кнопку полной остановки, регулятор громкости, кнопки перемотки вперед и назад, а также ползунок, показывающий текущее положение воспроизведения в файле. Большая кнопка, расположенная в левой части панели, может выглядеть как  или
или  . Во время Воспроизведения кнопка имеет вид
. Во время Воспроизведения кнопка имеет вид  . Нажатие данной кнопки приостановит воспроизведение, а кнопка изменит свой вид на
. Нажатие данной кнопки приостановит воспроизведение, а кнопка изменит свой вид на  . Нажав кнопку, вы продолжите воспроизведение с прерванного места. Кнопка
. Нажав кнопку, вы продолжите воспроизведение с прерванного места. Кнопка  , расположенная правее предназначена для прекращения воспроизведения. Если позже вы нажмете кнопку
, расположенная правее предназначена для прекращения воспроизведения. Если позже вы нажмете кнопку  , композиция будет снова воспроизведена с самого начала. С помощью ползунка
, композиция будет снова воспроизведена с самого начала. С помощью ползунка  регулируется громкость звука.
регулируется громкость звука.
Если вы работаете с несколькими звукозаписями или фильмами с помощью кнопок  и
и  можно переходить к предыдущему или следующему файлу. Если в списке воспроизведения имеется только один файл, то данные кнопки недоступны. Для ускоренной перемотки вперед и назад используются кнопки
можно переходить к предыдущему или следующему файлу. Если в списке воспроизведения имеется только один файл, то данные кнопки недоступны. Для ускоренной перемотки вперед и назад используются кнопки  и
и  соответственно. Следует отметить, что ускоренная перемотка не работает для некоторых типов файлов. Вы можете перейти к любой части воспроизводимого произведения, перетащив мышью ползунок, расположенный над кнопками. Если вы просматриваете видеофильм можно остановить воспроизведение и перетащить ползунок в произвольное место, чтобы отобразить выбранный кадр.
соответственно. Следует отметить, что ускоренная перемотка не работает для некоторых типов файлов. Вы можете перейти к любой части воспроизводимого произведения, перетащив мышью ползунок, расположенный над кнопками. Если вы просматриваете видеофильм можно остановить воспроизведение и перетащить ползунок в произвольное место, чтобы отобразить выбранный кадр.
— Регулярная проверка качества ссылок по более чем 100 показателям и ежедневный пересчет показателей качества проекта.
— Все известные форматы ссылок: арендные ссылки, вечные ссылки, публикации (упоминания, мнения, отзывы, статьи, пресс-релизы).
— SeoHammer покажет, где рост или падение, а также запросы, на которые нужно обратить внимание.
SeoHammer еще предоставляет технологию Буст, она ускоряет продвижение в десятки раз, а первые результаты появляются уже в течение первых 7 дней. Зарегистрироваться и Начать продвижение
Центральная часть окна предназначена для воспроизведения видеоинформации. При прослушивании аудиозаписей это место обычно используется для отображения различных визуальных эффектов. У вас есть возможность выбрать эффекты с помощью кнопок, расположенных над панелью управления. Далее мы покажем, что внешний вид проигрывателя можно настроить по своему вкусу, поэтому вид окна программы на вашем компьютере может отличаться от вида приведенного в рисунке. Но все равно он будет работать точно так же как и описанный нами. Воспроизведение видео – и аудиофайлов в проигрывателе выполняется так легко, что практически не требует особых знаний. Все действия просты и понятны, органы управления похожи на аналогичные органы бытового музыкального центра. Познакомившись с основными элементами окна проигрывателя мультимедийных файлов, рассмотрим некоторые другие, кроме воспроизведения звуковых и видеофайлов, возможности проигрывателя.
