Пользовательский интерфейс
В левом нижнем углу графического экрана находится знак осей системы координат (обозначенный цифрой 4). При необходимости знак может быть настроен или приведен к виду, который он имел в AutoCAD 2000 (см. гл. 9).
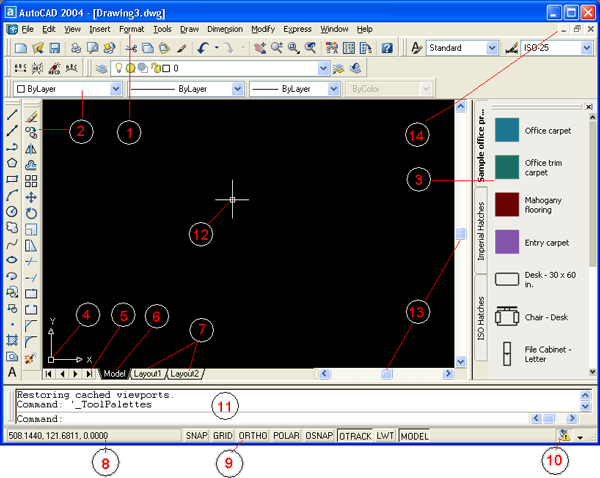
Рис. 1.5. Элементы пользовательского интерфейса: 1 – строка меню, 2 – панели инструментов, 3 – панель Tool Palettes, 4 – пиктограмма осей координат, 5 – кнопки показа списка вкладок, 6 – вкладка пространства модели, 7 – вкладки листов, 8 – строка состояния со счетчиком координат, 9 – кнопки режимов, 10 – Communication Center, 11 – зона командных строк, 12 – курсор, 13 – линейки прокрутки, 14 – кнопки управления окном документа
Верхнюю строку экрана (1), состоящую из надписей: File (Файл), Edit (Правка), View (Вид), Insert (Вставка), Format (Формат), Tools (Сервис), Draw (Рисование), Dimension (Размеры), Modify (Редакт), Express (Экспресс), Window (Окно), Help (Справка) – будем называть строкой меню. Эта строка содержит наименования падающих меню, раскрыть любое из которых можно, выбрав с помощью мыши соответствующее имя меню.
Графический экран снизу обрамляют кнопки вкладок Model (Модель) (элемент 6), Layout 1 (Лист1) и Layout 2 (Лист2) (элементы 7). Вкладки используются при переключении между пространствами модели и листа (см. гл. 10). По умолчанию активной является вкладка Model (Модель). Треугольные кнопки (5) слева от имен вкладок позволяют передвигаться по списку вкладок в обоих направлениях (аналогично движению по списку листов в книге Microsoft Excel).
Справа от вкладок расположена горизонтальная линейка прокрутки для графического экрана (в случае ее отсутствия у вас изменена настройка AutoCAD – см. гл. 11). Вертикальная линейка прокрутки расположена по правой границе графического экрана. Обе линейки прокрутки на рис. 1.5 обозначены номером 13.
Нижняя часть экрана (11), в которой вы на рис. 1.5 видите приглашение в форме Command: (Команда:) – это область, через которую в основном происходит диалог пользователя с системой, здесь отображаются вводимые вами команды и ответы (или вопросы) AutoCAD. Эту часть будем называть зоной командных строк. Последняя строка, содержащая приглашение Command: (Команда:), называется командной строкой.
Ниже от зоны командных строк находится строка состояния (8), в которой расположены счетчик координат и прямоугольные кнопки режимов (9): SNAP (ШАГ), GRID (СЕТКА), ORTHO (OPTO), POLAR (OTC-ПОЛЯР), OSNAP (ПРИВЯЗКА), OTRACK (ОТС-ПРИВ), LWT (ВЕС), MODEL (МОДЕЛЬ). Счетчик координат служит для ориентировки на поле чертежа – он изменяет свое трехкоординатное значение при движении указателя мыши по графическому экрану. Счетчик может быть отключен с помощью функциональной клавиши F6. Нажатием на ту же клавишу счетчик можно снова включить. Другой способ включения и выключения счетчика – щелчок левой кнопкой мыши по строке счетчика. Описание режимов, кнопки которых показаны в строке состояния, приведено в разд. 2.4.
— Регулярная проверка качества ссылок по более чем 100 показателям и ежедневный пересчет показателей качества проекта.
— Все известные форматы ссылок: арендные ссылки, вечные ссылки, публикации (упоминания, мнения, отзывы, статьи, пресс-релизы).
— SeoHammer покажет, где рост или падение, а также запросы, на которые нужно обратить внимание.
SeoHammer еще предоставляет технологию Буст, она ускоряет продвижение в десятки раз, а первые результаты появляются уже в течение первых 7 дней. Зарегистрироваться и Начать продвижение
Кнопка  (10), появившаяся только в версии AutoCAD 2004, предназначена для вызова диалогового окна Communication Center (Центр связи), которое дает возможность при наличии соединения с Интернетом оперативно получать сведения об обновлениях, выпущенных фирмой Autodesk. Работа с этим окном рассматривается в приложении 3.
(10), появившаяся только в версии AutoCAD 2004, предназначена для вызова диалогового окна Communication Center (Центр связи), которое дает возможность при наличии соединения с Интернетом оперативно получать сведения об обновлениях, выпущенных фирмой Autodesk. Работа с этим окном рассматривается в приложении 3.
Основным элементом пользовательского интерфейса являются кнопки панелей инструментов. Четыре горизонтальные панели на рис. 1.5 находятся ниже строки меню. Еще две вертикальные панели находятся слева от графического экрана.
