Пользовательский интерфейс
Итак, вы установили систему AutoCAD 2004 и готовы начать работу. Запуск системы осуществляется с помощью двойного щелчка левой кнопки мыши по ярлыку  , расположенному на рабочем столе. Другой способ запуска – использование меню Пуск (Start) рабочего стола Windows (Пуск › Программы › Autodesk › AutoCAD 2004 › AutoCAD 2004).
, расположенному на рабочем столе. Другой способ запуска – использование меню Пуск (Start) рабочего стола Windows (Пуск › Программы › Autodesk › AutoCAD 2004 › AutoCAD 2004).
Сразу после старта системы открывается стандартное диалоговое окно Startup (Начало работы) (рис. 1.4), в котором необходимо выбрать режим работы. В системах AutoCAD 2000i и AutoCAD 2002 был другой вариант начала – диалоговое окно AutoCAD Today (Проектный центр), который был доступен помимо стандартного. В рассматриваемую версию системы AutoCAD этот вариант не включен.
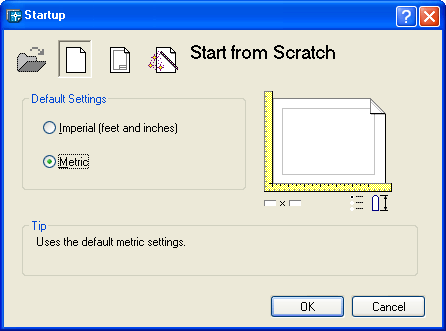
Рис. 1.4. Диалоговое окно Startup (режим Start from Scratch)
В диалоговом окне Startup (Начало работы) пользователю необходимо подвести указатель мыши к одной из больших кнопок с режимами начала работы, изображенных в верхней части окна:
 Open a Drawing (Открытие рисунка);
Open a Drawing (Открытие рисунка); Start from Scratch (Простейший шаблон);
Start from Scratch (Простейший шаблон); Use a Template (По шаблону);
Use a Template (По шаблону); Use a Wizard (Вызов мастера).
Use a Wizard (Вызов мастера).
Затем следует щелкнуть левой кнопкой мыши. После этого выбранная вами большая кнопка изменит свое состояние на "нажатая", а содержимое текста надписи, расположенной в правой верхней части окна, модифицируется на название кнопки. Для завершения работы с диалоговым окном остается только щелкнуть левой кнопкой мыши по кнопке ОК.
Если вам необходимо создать новый пустой рисунок, то в окне Startup (Начало работы) нужно воспользоваться кнопкой Start from Scratch (Простейший шаблон) (см. рис. 1.4). Этот режим предлагается по умолчанию. В нем создается новый пустой чертеж с минимумом установок. Пользователю только нужно отметить, в каких единицах измерения он будет работать: Imperial (feet and inches) (Английские (футы и дюймы)) или Metric (Метрические). Второй вариант, конечно, в этом случае для нас предпочтительнее.
При выборе режима Use a Template (По шаблону) пользователь имеет возможность начать работу не с нуля, а с каким-то наполнением нового рисунка (это могут быть рамки, штампы и какие-то другие линии или установки). Подробнее работа с шаблонами разбирается в гл. 10.
Режим Use a Wizard (Вызов мастера) дает возможность вызвать одну из программ-мастеров настройки нового рисунка. Работа мастеров разобрана в разд. 1.7 на примере мастера детальной подготовки нового чертежа.
Будем считать, что читатель для первого раза воспользуется режимом по умолчанию Start from Scratch. В открывшемся окне (рис. 1.5) разберем элементы оформления рабочего окна AutoCAD.
Центральная часть экрана – это основная рабочая зона, в которой находится видимая часть рисунка (остальные его части могут находиться выше, правее, ниже и левее). При движении курсора по этой части, которую мы будем называть далее графическим экраном, он (курсор) имеет вид перекрестия с квадратной мишенью в точке пересечения (на рис. 1.5 – обозначен номером 12). Длина линий перекрестия настраивается с помощью системной переменной CURSORSIZE (см. разд. 11.1).
