Редактирование размеров
В панели Dimension (Размеры), которую мы рассмотрели в разд. 2.14, есть еще несколько кнопок с командами, позволяющими редактировать ранее созданные размерные примитивы. Аналогичные операции имеются и в падающем меню Dimension (Размеры).
Команда DIMEDIT (РАЗМРЕД). которой соответствует кнопка  панели Dimension (Размеры), позволяет поменять размерный текст и его местоположение, а также наклонить выносные линии. Этой команде частично (в рамках одной опции) соответствует пункт Oblique (Наклонить) падающего меню Dimension (Размеры).
панели Dimension (Размеры), позволяет поменять размерный текст и его местоположение, а также наклонить выносные линии. Этой команде частично (в рамках одной опции) соответствует пункт Oblique (Наклонить) падающего меню Dimension (Размеры).
Первый запрос команды выглядит так:
- Enter type of dimension editing [Home/New/Rotate/Oblique] <Home>: (Операция редактирования размеров [Вернуть/Новый/Повернуть/наклонить] <Вернутъ>:)
Доступны четыре варианта ответа. Опция New (Новый) дает возможность поменять текст с помощью диалогового окна Multiline Text Editor (Редактор многострочного текста) (рис. 3.61). Эта опция по действию аналогична команде DDEDIT (ДИАЛРЕД).
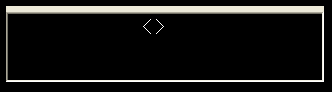
Рис. 3.61. Диалоговое окно замены размерного текста
В данном окне угловые скобки означают старый размерный текст, который можно сохранить, добавив символы перед ним и после него, или полностью заменить, удалив угловые скобки и введя новый текст. После закрытия окна остается лишь указать те размерные примитивы, текст которых нужно заменить (в разных размерах символы <> будут иметь разное значение).
Опция Rotate (Повернуть) поворачивает размерный текст относительно размерной линии. В этом случае выдается запрос:
- Enter text angle: (Угол поворота размерного текста:)
После ввода угла выдается повторяющийся запрос Select objects: (Выберите объекты:), в ответ на который нужно указать редактируемый размер (щелкнув левой кнопкой мыши по любому элементу этого размера). Клавиша Enter завершает работу команды.
Опция Ноте (Вернуть) ликвидирует изменение, внесенное опцией Rotate (Повернуть).
Опция Oblique (нАклонить) (этой опции соответствует пункт Oblique (Наклонить) падающего меню Dimension (Размеры)) позволяет задать угол наклона выносных линий относительно горизонтальной оси, запрашивая сначала объекты, а затем и угол:
- Enter oblique angle (press ENTER for none): (Угол наклона (или ENTER, если без наклона):)
Введите угол наклона. На рис. 3.62 приведен пример наклона выносных линий горизонтального размера до 60°.
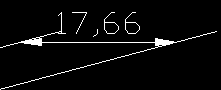
Рис. 3.62. Задание угла наклона выносных линий
Команда DIMTEDIT (РЗМРЕДТЕКСТ), которой соответствуют кнопка  панели Dimension (Размеры) и пункты подменю Align Text (Размерный текст) падающего меню Dimension (Размеры), позволяет поменять положение размерного текста и размерной линии.
панели Dimension (Размеры) и пункты подменю Align Text (Размерный текст) падающего меню Dimension (Размеры), позволяет поменять положение размерного текста и размерной линии.
Команда вначале указывает выбрать редактируемый размер, а затем запрашивает его новое положение:
— Регулярная проверка качества ссылок по более чем 100 показателям и ежедневный пересчет показателей качества проекта.
— Все известные форматы ссылок: арендные ссылки, вечные ссылки, публикации (упоминания, мнения, отзывы, статьи, пресс-релизы).
— SeoHammer покажет, где рост или падение, а также запросы, на которые нужно обратить внимание.
SeoHammer еще предоставляет технологию Буст, она ускоряет продвижение в десятки раз, а первые результаты появляются уже в течение первых 7 дней. Зарегистрироваться и Начать продвижение
- Specify new location for dimension text or [Left/Right/Center/Home/Angle]: (Новое положение размерного текста или [влево/вправо/Центр/Вернуть/ Угол]:)
Если в этот момент начать двигать по экрану курсор, то вы увидите, как вместе с ним по экрану движутся размерный текст и размерная линия. Размерный текст может быть перенесен в любое место между выносными линиями или помещен вне их. На рис. 3.63 показан возможный результат редактирования положения размерного текста, изображенного на рис. 3.62.
