Гиперссылки
Гиперссылка – это свойство графического объекта ссылаться на другой рисунок, документ, электронную таблицу и любой другой файл, а также адрес страницы сети Интернет (URL), адрес электронной почты или вид текущего рисунка.
Вставка и редактирование гиперссылок выполняется с помощью команды HYPERLINK (ГИПЕРССЫЛКА), которой соответствует пункт Hyperlink (Гиперссылка) падающего меню Insert (Вставка).
Команда запрашивает объекты и, если выбрать объекты, не имеющие гиперссылок, вызывает диалоговое окно Insert Hyperlink (Вставка гиперссылки) (рис. 4.24).
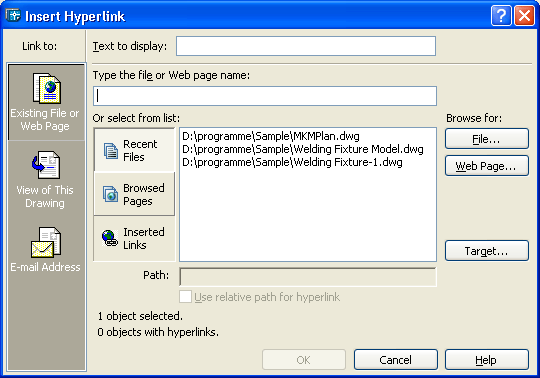
Рис. 4.24. Диалоговое окно Insert Hyperlink с нажатой кнопкой Existing File or Web Page
В поле Text to display (Выводимый текст) нужно задать текст, который будет отображаться при прохождении курсора над объектом, имеющим данную гиперссылку. На рис. 4.25 показан значок гиперссылки  , появляющийся на экране с выводимым текстом Позиция 16а (гиперссылка привязана к внешней окружности).
, появляющийся на экране с выводимым текстом Позиция 16а (гиперссылка привязана к внешней окружности).
Тип объекта, связываемого с примитивом рисунка с помощью гиперссылки, может быть выбран из левой колонки Link to (Связать с) диалогового окна Insert Hyperlink (Вставка гиперссылки) (см. рис. 4.24), в которой находятся наименования трех кнопок:
- Existing File or Web Page (Имеющийся файл или Web-страница);
- View of This Drawing (Вид из этого рисунка);
- E-mail Address (Адрес электронной почты).
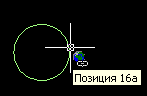
Рис. 4.25. Выводимый текст гиперссылки
Внешний вид окна Insert Hyperlink (Вставка гиперссылки) зависит от того, какая из кнопок колонки Link to (Связать с) в данный момент выбрана. На рис. 4.24 окно показано с нажатой кнопкой Existing File or Web Page (Имеющийся файл или Web-страница). В этом режиме основным является поле Type the file or Web page name (Введите имя файла или Web-страницы), в котором можно с помощью клавиатуры набрать имя файла или страницы Интернета. Для облегчения этой операции в правой части диалогового окна предусмотрены кнопки с общим заголовком Browse for (Обзор):
- File (Файл) – открывает окно Browse for Web – Select Hyperlink (Обзор страниц – выбор гиперссылки), в котором можно указать имя файла или одну из стандартных Web-страниц (рис. 4.26);
- Web Page (Web-страница) – открывает окно Browse the Web (Обзор в Интернете), в котором можно ввести URL-адрес нужной Web-страницы;
- Target (Позиция) – в случае выбора для гиперссылки DWG-файла открывает окно Select Place in Document (Выбор позиции в документе) с иерархической структурой, в которой можно указать имя вида или вкладки, открываемых по гиперссылке. На рис. 4.27 показан пример, в котором DWG-файл имеет девять именованных видов во вкладке Model, а также вкладку листа с именем Presentation Plot.
Имена файлов или Web-страниц также можно указать с помощью списка Or select from list (Или выберите из списка) (см. рис. 4.24), в котором отображается один из трех вариантов списков (выбором варианта управляют расположенные слева кнопки):
- Recent Files (Последние файлы) – список последних использованных файлов;
- Browsed Pages (Просмотренные Web-страницы) – список последних открытых страниц сайтов Интернета;
- I nserted Links (Вставленные ссылки) – список последних вставленных гиперссылок.
