Текстовые стили
В рисунках системы AutoCAD могут присутствовать описания стилей некоторых объектов, что, конечно, облегчает оформление чертежа. К таким стилям относятся: текстовые, размерные и стили мультилиний. Стили печати, используемые для вывода, рассмотрены в гл. 6. Кроме того, система дает возможность создавать свои стандарты оформления, сохранять их и проверять в случае необходимости.
В системе AutoCAD 2004 появилась новая панель – Styles (Стили) (рис. 5.1), которая предоставляет быстрый доступ к текстовым и размерным стилям.
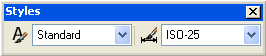
Рис. 5.1. Панель Styles
Текстовые стили являются очень важным инструментом, который употребляется в однострочных текстах и оказывает влияние на многие другие объекты (размерные стили, определения атрибутов и др.). Мы уже встречались с текстовыми стилями при рассмотрении однострочных текстов в разд. 2.13, где говорилось, что имеется текущий текстовый стиль (по умолчанию – Standard), который применяется к создаваемым надписям. Имя текущего текстового стиля отображается в первом раскрывающемся списке панели инструментов Styles (Стили) (см. рис. 5.1).
Текстовые стили хранятся внутри рисунка. С помощью Центра управления AutoCAD (см. разд. 5.4) можно импортировать текстовые стили из других рисунков.
Работа с текстовыми стилями осуществляется с помощью команды STYLE (СТИЛЬ), которой соответствует пункт Text Style (Текстовые стили) падающего меню Format (Формат) и кнопка  панелей Text (Текст) и Styles (Стили). Команда STYLE (СТИЛЬ) вызывает диалоговое окно Text Style (Текстовые стили) (рис. 5.2).
панелей Text (Текст) и Styles (Стили). Команда STYLE (СТИЛЬ) вызывает диалоговое окно Text Style (Текстовые стили) (рис. 5.2).
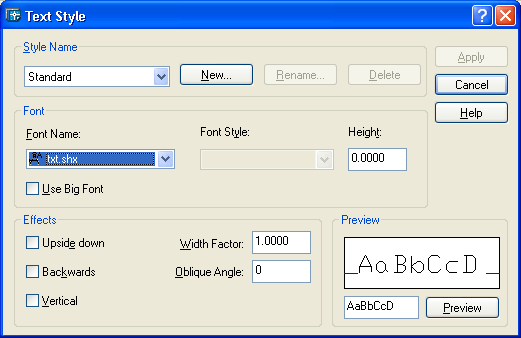
Рис. 5.2. Диалоговое окно Text Style
В левом верхнем углу диалогового окна находится раскрывающийся список стилей, имеющихся в данном рисунке. В примере, приведенном на рис. 5.2, имя текущего стиля – Architect. В средней части окна описываются параметры шрифта, использованные в текущем стиле: имя шрифта, начертание (курсив и т. п.) и высота букв. В нижней части окна описываются различные эффекты (переворачивание, растяжение и др.). Если поменять параметры в средней и нижней части диалогового окна, то эти изменения могут быть внесены в действующий стиль с помощью кнопки Apply (Применить), расположенной в верхнем правом углу окна, которая в этом случае будет доступна.
Воспользуемся кнопкой New (Новый) и создадим для примера в рисунке новый стиль. Нажатие на эту кнопку вызывает небольшое диалоговое окно New Text Style (Новый текстовый стиль) (рис. 5.3), в котором нужно ввести имя нового стиля. По умолчанию предлагается имя style 1, а при дальнейшем создании новых стилей его номер будет увеличиваться.
— Регулярная проверка качества ссылок по более чем 100 показателям и ежедневный пересчет показателей качества проекта.
— Все известные форматы ссылок: арендные ссылки, вечные ссылки, публикации (упоминания, мнения, отзывы, статьи, пресс-релизы).
— SeoHammer покажет, где рост или падение, а также запросы, на которые нужно обратить внимание.
SeoHammer еще предоставляет технологию Буст, она ускоряет продвижение в десятки раз, а первые результаты появляются уже в течение первых 7 дней. Зарегистрироваться и Начать продвижение
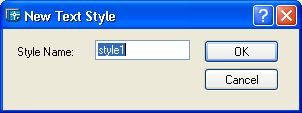
Рис. 5.3. Диалоговое окно New Text Style
Если не менять появившееся имя стиля на свое, то в рисунке будет создан стиль по умолчанию с наименованием style1. Откорректируйте имя стиля на NewT (или другое, состоящее из букв и цифр, без пробелов) и нажмите клавишу Enter. Система AutoCAD создаст стиль с этим именем. Все свои характеристики, кроме имени, созданный стиль первоначально возьмет у текущего стиля. В диалоговом окне вы можете изменить их по своему усмотрению.
