Центр управления
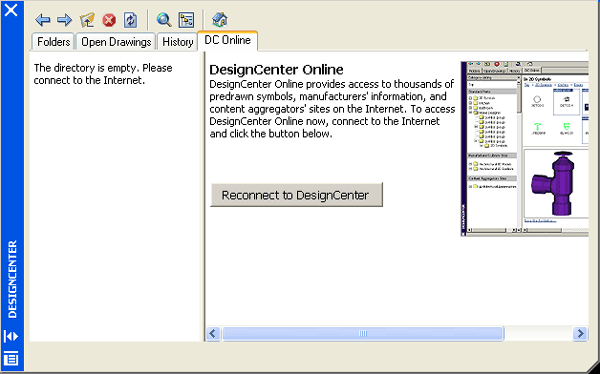
Рис. 5.26. Окно DESIGNCENTER, вкладка DC Online
Над вкладками располагаются кнопки, которые облегчают работу с Центром управления:
 – Load (Загрузить), загружает отмеченный рисунок (в том числе и со страницы в сети Интернет);
– Load (Загрузить), загружает отмеченный рисунок (в том числе и со страницы в сети Интернет); – Back (Назад), переходит на предыдущий загруженный элемент (рисунок);
– Back (Назад), переходит на предыдущий загруженный элемент (рисунок); – Forward (Вперед), переходит на следующий загруженный элемент (рисунок);
– Forward (Вперед), переходит на следующий загруженный элемент (рисунок); – Up (Вверх), переходит в дереве на один уровень вверх;
– Up (Вверх), переходит в дереве на один уровень вверх; – Search (Поиск), ищет файл по заданным признакам (слоям, блокам и др.);
– Search (Поиск), ищет файл по заданным признакам (слоям, блокам и др.); – Favorites (Избранное), показывает содержимое папки Autodesk, которую AutoCAD создает внутри папки Favorites (Избранное);
– Favorites (Избранное), показывает содержимое папки Autodesk, которую AutoCAD создает внутри папки Favorites (Избранное); – Home (Домой), показывает содержимое папки DesignCenter, расположенной внутри папки Sample программного обеспечения системы AutoCAD;
– Home (Домой), показывает содержимое папки DesignCenter, расположенной внутри папки Sample программного обеспечения системы AutoCAD; – Tree View Toggle (Зона структуры), показывает или убирает в левой части окна структуру требуемого типа (тип определяется вкладкой);
– Tree View Toggle (Зона структуры), показывает или убирает в левой части окна структуру требуемого типа (тип определяется вкладкой); – Preview (Образцы), добавляет или убирает в правой части окна зону просмотра образцов неграфических элементов (зона особенно удобна для блоков, с которыми в рисунке хранятся образцы для просмотра);
– Preview (Образцы), добавляет или убирает в правой части окна зону просмотра образцов неграфических элементов (зона особенно удобна для блоков, с которыми в рисунке хранятся образцы для просмотра); – Description (Описания), добавляет или убирает в правой части окна зону просмотра текстовых комментариев для отмеченных элементов (например, блоков);
– Description (Описания), добавляет или убирает в правой части окна зону просмотра текстовых комментариев для отмеченных элементов (например, блоков); – Views (Вид), устанавливает форму окна для вывода элементов (Large icons (Крупные значки), Small icons (Мелкие значки), List (Список) или Details (Таблица)).
– Views (Вид), устанавливает форму окна для вывода элементов (Large icons (Крупные значки), Small icons (Мелкие значки), List (Список) или Details (Таблица)).
При включении кнопки  AutoCAD делит окно DESIGNCENTER (ЦЕНТР УПРАВЛЕНИЯ) на две части по вертикали и показывает в левой части древовидную структуру либо рабочего стола, либо выбранного файла рисунка, либо журнала работы (содержимое зависит от выбранной вкладки).
AutoCAD делит окно DESIGNCENTER (ЦЕНТР УПРАВЛЕНИЯ) на две части по вертикали и показывает в левой части древовидную структуру либо рабочего стола, либо выбранного файла рисунка, либо журнала работы (содержимое зависит от выбранной вкладки).
Правая часть окна DESIGNCENTER (ЦЕНТР УПРАВЛЕНИЯ) может делиться на одну, две либо три части, а также показывать или не показывать образец и описание выбранного элемента, что управляется кнопками  и
и  . На вкладке Open Drawings (Открытые рисунки) щелчок в левой части окна DESIGNCENTER (ЦЕНТР УПРАВЛЕНИЯ) по значку с плюсом слева от значка рисунка раскрывает иерархию неграфических элементов этого рисунка, к которым относятся:
. На вкладке Open Drawings (Открытые рисунки) щелчок в левой части окна DESIGNCENTER (ЦЕНТР УПРАВЛЕНИЯ) по значку с плюсом слева от значка рисунка раскрывает иерархию неграфических элементов этого рисунка, к которым относятся:
- Blocks (блоки);
- Dimstyles (размерные стили);
- Layers (слои);
- Layouts (листы);
- Linetypes (типы линий);
- Textstyles (текстовые стили);
- Xrefs (внешние ссылки).
Любые элементы, отображаемые в окне DESIGNCENTER (ЦЕНТР УПРАВЛЕНИЯ), могут быть перенесены в текущий рисунок простым перетаскиванием с помощью мыши. Это предоставляет вам возможность простого создания таких элементов чертежа, как текстовые стили, размерные стили, а также слои и типы линий, копируя из файла-прототипа. Копирование можно выполнить также двойным щелчком по выбранному элементу.
Команда ADCNAVIGATE (ЦУПЕРЕЙТИ) позволяет в режиме командной строки перейти в окне Центра управления к нужной папке или файлу. Если в этот момент окно еще не было открыто, то оно открывается автоматически.
Окно DESIGNCENTER (ЦЕНТР УПРАВЛЕНИЯ) обладает таким же свойством свертывания, как и окно Properties (Свойства). Кнопка  позволяет свернуть окно до одной вертикальной полосы заголовка. Окно снова раскроется, если вы задержите курсор над полосой заголовка или щелкните по кнопке
позволяет свернуть окно до одной вертикальной полосы заголовка. Окно снова раскроется, если вы задержите курсор над полосой заголовка или щелкните по кнопке  . Щелчок левой кнопкой мыши по кнопке
. Щелчок левой кнопкой мыши по кнопке  или щелчок правой кнопкой мыши по полосе заголовка вызывает контекстное меню (рис. 5.27) со следующими пунктами:
или щелчок правой кнопкой мыши по полосе заголовка вызывает контекстное меню (рис. 5.27) со следующими пунктами:
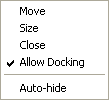
Рис. 5.27. Контекстное меню окна DESIGNCENTER
- Move (Переместить);
- Size (Размер);
- Close (Закрыть);
- Allow Docking (Разрешить закрепление);
- Auto-hide (Автоматически скрывать).
Контекстное меню позволяет настроить свойства окна DESIGNCENTER (ЦЕНТР УПРАВЛЕНИЯ).
