Параметры вывода
Область Drawing orientation (Ориентация чертежа) управляет положением чертежа на листе бумаги. Здесь пользователю доступны два переключателя ориентации чертежа: Portrait (Книжная) или Landscape (Альбомная). При включении второго переключателя выводимый рисунок на листе бумаги поворачивается на 90° относительно книжной ориентации. Можно повернуть изображение еще на 180°, если установить флажок Plot upside-down (Перевернуть).
Очень важна область Plot area (Печатаемая область), ибо именно ее установки определяют, печатаете ли вы весь чертеж или только его часть, а если часть – то какую. Внешний вид области зависит от того, какая из вкладок, указанная в области Layout name (Имя вкладки), выводится на принтер. На рис. 6.15 вид этой области приведен для вкладки листа (Layoutl), а на рис. 6.16 – для вкладки модели (Model).
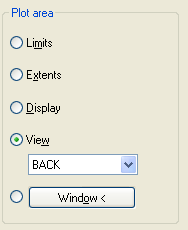
Рис. 6.16. Область Plot area для вкладки Model
При печати вкладки Model (Модель) в области Plot area (Печатаемая область) (рис. 6.16) располагаются следующие пять переключателей:
- Limits (Лимиты) – выводится зона лимитов;
- Extents (Границы) – выводится зона границ, т. е. наименьшая прямоугольная зона, охватывающая в данном виде все элементы чертежа (самый экономичный вариант получения полного изображения);
- Display (Экран) – выводится только то, что видно в данный момент на графическом экране;
- View (Вид) – выводится выбранный именованный вид (о задании видов см. разд. 9.2); положение переключателя View (Вид) и раскрывающийся список справа от него для выбора имени вида доступны только тогда, когда в рисунке созданы именованные виды;
- Window (Рамка) – выводится прямоугольная зона, которая определяется двумя точками по диагонали.
В случае выбора опции Window (Рамка) нужно щелкнуть по кнопке Window (Рамка) и задать положение левого нижнего и правого верхнего углов рамки. После нажатия на эту кнопку AutoCAD временно покидает диалоговое окно и выдает сообщение:
- Specify window for printing Specify first corner: (Укажите окно для вывода на печать Первый угол:)
Здесь нужно указать мышью (или ввести с помощью клавиатуры) первый угол рамки. Далее:
- Specify opposite corner: (Противоположный угол:)
На этот запрос нужно указать второй угол рамки. После ответа система AutoCAD возвращает диалоговое окно Plot (Печать).
Область Plot scale (Масштаб печати) (см. рис. 6.15) задает масштаб вывода чертежа на плоттер. Раскрывающийся список этой области позволяет выбрать один из стандартных масштабов: Scaled to Fit (Вписать), 1:1, 1:2, 1:4, 1:8, 1:10, 1:16, 1:20, 1:30, 1:40, 1:50, 1:100, 2:1, 4:1, 8:1, 10:1, 100:1 и др. По умолчанию на вкладке Model (Модель) предлагается масштаб Scaled to Fit (Вписать), а на других вкладках – 1:1. Значение Scaled to Fit (Вписать) означает выбор масштаба программой, исходя из размеров выводимой зоны чертежа и размеров доступной области листа бумаги, причем система AutoCAD пытается максимально занять всю площадь листа. Рассчитанный при этом масштаб отображается в следующем поле, например: 1 mm (мм) = 104.7 units (единиц рисунка). В этом же месте отображается и стандартный масштаб, если вы им воспользовались.
Если вам необходимо обеспечить вывод чертежа в нестандартном масштабе 1:27.5, то вы должны в левом поле задать 1 (mm (мм)), а в правом – 27.5 (units (единиц рисунка)).
Флажок Scale lineweights (Масштабировать веса линий) области Plot scale (Масштаб печати) позволяет при выводе масштабировать не только размеры объектов, но и их веса. Если флажок сброшен, то линия при выводе рисуется с заданным весом (заданной толщиной линии) независимо от масштаба чертежа.
— Регулярная проверка качества ссылок по более чем 100 показателям и ежедневный пересчет показателей качества проекта.
— Все известные форматы ссылок: арендные ссылки, вечные ссылки, публикации (упоминания, мнения, отзывы, статьи, пресс-релизы).
— SeoHammer покажет, где рост или падение, а также запросы, на которые нужно обратить внимание.
SeoHammer еще предоставляет технологию Буст, она ускоряет продвижение в десятки раз, а первые результаты появляются уже в течение первых 7 дней. Зарегистрироваться и Начать продвижение
Область Plot offset (Смешение от начала) при сброшенном флажке Center the plot (Центрировать) задает дополнительный сдвиг от левого нижнего угла доступной области печати на листе (значения сдвига в мм нужно записать в поля X и Y). Если флажок Center the plot (Центрировать) установлен, то система AutoCAD сама вычисляет значения для этих параметров таким образом, чтобы чертеж расположился точно по центру листа бумаги. При положительных значениях параметров полей X и Y сдвиг осуществляется внутрь листа бумаги (отрицательные значения также допускаются).
В данной версии системы появилась новая область – Shaded viewport options (Параметры раскрашивания видового экрана). Она отражает возможности печати тонированных и раскрашенных видов. В раскрывающемся списке Shade plot (Раскраска чертежа) доступны следующие опции:
- As Displayed (Как есть);
- Wireframe (Каркас);
- Hidden (Co скрытием невидимых линий);
- Rendered (Тонированная).
