Параметры вывода
Эти опции позволяют печатать видовой экран независимо от того, в каком состоянии он в данный момент в рисунке находится (обычном, раскрашенном, с удалением невидимых линий или тонированном).
В связи с богатством новых возможностей и расширением количества цветов появился также раскрывающийся список Quality (Качество), управляющий качеством вывода тонированных и раскрашенных видов. В список входят такие элементы:
- Draft (Черновое) – раскраска и тонирование игнорируются, печать выполняется в каркасном виде;
- Preview (Предварительное) – разрешение 150 dpi (точек на дюйм);
- Normal (Обычное) – разрешение 300 dpi (точек на дюйм);
- Presentation (Высокое) – разрешение 600 dpi (точек на дюйм);
- Maximum (Максимальное) – максимально возможное разрешение для данного принтера;
- Custom (Пользовательское) – разрешение задает пользователь.
Для последнего варианта необходимо в поле DPI еще задать разрешение в точках на дюйм.
Область Plot options (Опции печати) имеет следующие флажки:
- Plot object lineweights (Учитывать веса линий объектов) – позволяет учитывать веса линий; данный флажок доступен только при сбросе флажка Plot with plot styles (Учитывать стили печати);
- Plot with plot styles (Учитывать стили печати) – использует стили печати;
- Plot paperspace last (Объекты листа последними) – указывает, что печатать в первую очередь: объекты пространства листа или объекты пространства модели (о пространствах см. гл. 9);
- Hide paperspace objects (Скрывать объекты) – скрывает невидимые линии при использовании соответствующей установки в параметрах видовых экранов (см. гл. 9).
После того как вы задали все установки вкладок Plot Device (Устройство печати) и Plot Settings (Параметры печати), необходимо просмотреть образ печати с помощью кнопок просмотра, расположенных в нижней части диалогового окна Plot (Печать). Первой обычно используется кнопка Partial Preview (Контурный просмотр), которая в окне Partial Plot Preview (Контурный просмотр чертежа) отображает положение печатаемой области относительно листа бумаги (рис. 6.17).
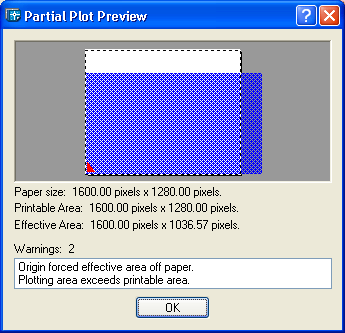
Рис. 6.17. Окно Partial Plot Preview
В окне просмотра белым фоном помечена зона листа, пунктирной линией – доступная область листа, зачернена печатаемая область. В этом окне видно, каким образом нужно задать смещения от начала, чтобы сдвинуть печатаемую область ближе к нужной части листа бумаги. Для контроля приводятся данные печати:
- Paper size (Размеры листа);
- Printable Area (Область печати);
- Effective Area (Эффективная область);
- Warnings (Предупреждения).
Под эффективной областью понимается та часть листа бумаги, которая будет занята печатаемой областью.
После отработки чертежа с помощью кнопки Partial Preview (Контурный просмотр) рекомендуется воспользоваться кнопкой Full Preview (Полный просмотр) диалогового окна Plot (Печать) (см. рис. 6.15), которая показывает образ листа бумаги с результатом будущей печати без выбранных вами надписей штампа (рис. 6.18).
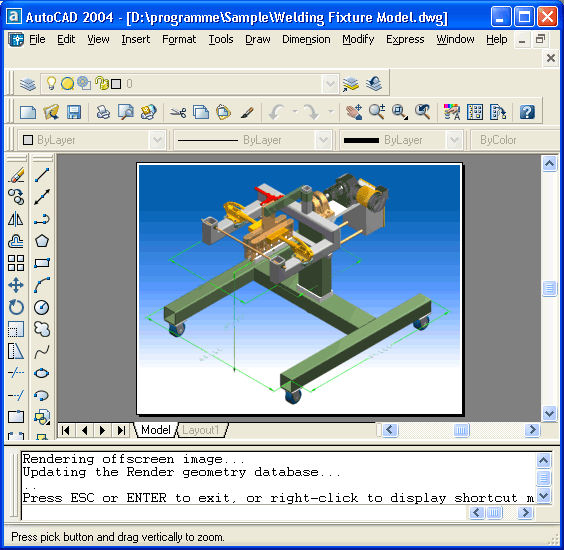
Рис. 6.18. Окно полного просмотра результатов вывода
