Импорт из других форматов
В названии окна у вас вместо Drawing 1 может быть другое имя (т. е. имя вашего текущего рисунка). Дальше в падающем меню Файл Word Pad выберите Закрыть и вернуться Документ в Drawing. Окно Word Pad закроется, и ваш документ окажется вставленным в верхний левый угол графического экрана (зона документа имеет белый фон), поверх которого появится диалоговое окно OLE Properties (Свойства OLE) (рис. 8.18).
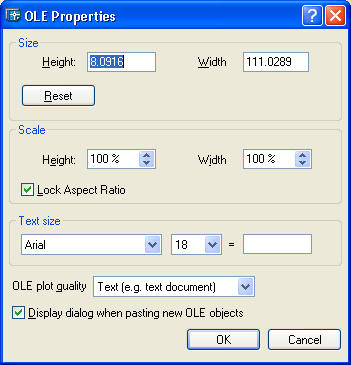
Рис. 8.18. Диалоговое окно OLE Properties
В этом окне есть возможность подкорректировать параметры вставляемого документа с помощью параметров следующих областей:
- Size (Размер) – задает, в миллиметрах, высоту и ширину зоны документа в рисунке с помощью полей Height (Высота) и Width (Ширина); кнопка Reset (Сбросить) устанавливает размер зоны документа по умолчанию;
- Scale (Масштаб) – устанавливает масштаб вставки документа в процентах от исходного размера, с помощью счетчиков Height (Высота) и Width (Ширина); если установить флажок Lock Aspect Ratio (Не изменять пропорции), то изменение одного параметра (высоты или ширины) будет автоматически менять значение второго параметра;
- Text size (Размер текста) – меняет имя шрифта (левый параметр, выбираемый из раскрывающегося списка) и устанавливает соответствие между размером шрифта в пикселах (средний параметр) и единицах рисунка (правый параметр).
В раскрывающемся списке OLE plot quality (Качество печати OLE) можно установить качество печати вставленного документа, выбираемое из четырех допустимых значений.
Установка флажка Display dialog when pasting new OLE object (Выводить это окно при вставке новых объектов) заставляет автоматически вызывать диалоговое окно OLE Properties (Свойства OLE) при вставке очередного OLE-объекта.
Закройте диалоговое окно OLE Properties (Свойства OLE). Документ окажется вставленным в рисунок (рис. 8.19).
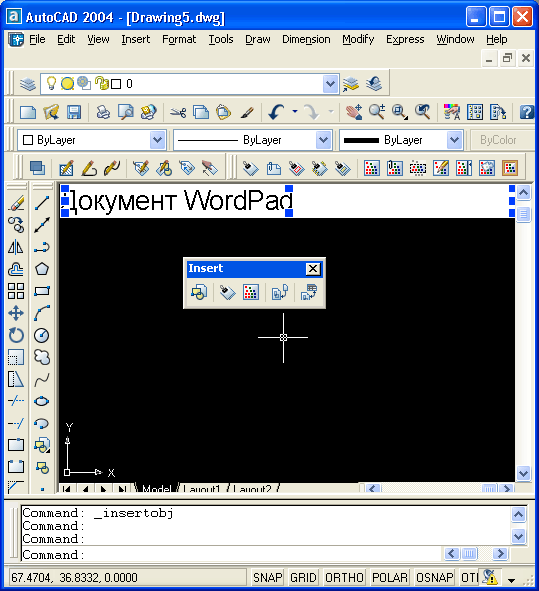
Рис. 8.19. Вставка OLE-объекта
