Вставка и редактирование растровых изображений
В предыдущей главе был рассмотрен вопрос вставки ранее созданных системой AutoCAD рисунков в текущий рисунок. Однако AutoCAD может читать ряд других графических форматов и вставлять растровые изображения и объекты, созданные другими приложениями (например, Microsoft Office).
В данной главе описан также новый объект AutoCAD – WIPEOUT (пятно, см. разд. 8.2).
Растровое изображение – это изображение, состоящее из точек (растров), которые благодаря цветам формируют рисунок. AutoCAD может прочитать файл с растровой картинкой и вставить его в текущий рисунок в виде цветного прямоугольника (аналогично внешней ссылке). Редактировать вставленное изображение на точечном уровне AutoCAD не может, но может выполнять подрезку, масштабирование, перенос и другие простые операции редактирования. При наложении одного растрового изображения на другое можно управлять порядком их следования (переносить на передний план или убирать на задний).
Для операций с растровыми изображениями используется команда IMAGE (ИЗОБ), которой соответствует кнопка  панелей Reference (Ссылки) и Insert (Вставка), а также пункт Image Manager (Диспетчер изображений) падающего меню Insert (Вставка).
панелей Reference (Ссылки) и Insert (Вставка), а также пункт Image Manager (Диспетчер изображений) падающего меню Insert (Вставка).
Команда IMAGE (ИЗОБ) вызывает диалоговое окно Image Manager (Диспетчер растровых изображений) (рис. 8.1).
Основную часть окна занимает перечень растровых изображений, вставленных в текущий рисунок. Диалоговое окно может выводиться не только в табличной форме, как это показано на рис. 8.1, но и в форме дерева (рис. 8.2).
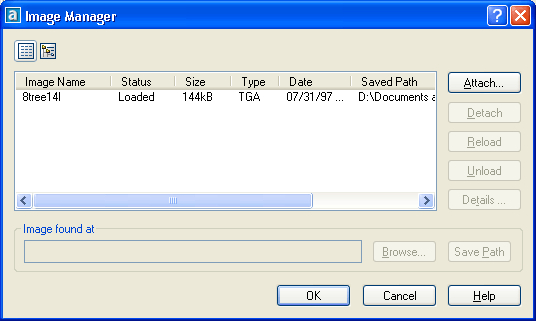
Рис. 8.1. Диалоговое окно Image Manager (табличная форма)
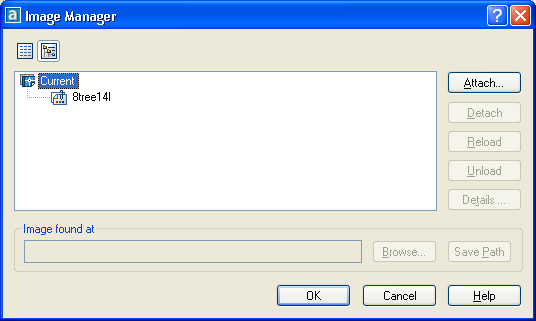
Рис. 8.2. Диалоговое окно Image Manager (форма дерева)
