Редактирование вхождений блоков и внешних ссылок
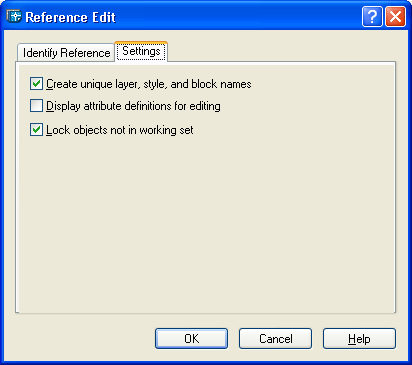
Рис. 7.34. Диалоговое окно Reference Edit, вкладка Settings
Первый флажок позволяет включать префиксы в имена слоев и символов (см. ранее операцию внедрения внешних ссылок, где появляются префиксы). Второй флажок позволит отредактировать определения атрибутов выбранного блока. Третий флажок при включении блокирует отображение объектов, не попавших в редактируемый набор, чтобы их нельзя было случайно изменить.
После нажатия в диалоговом окне Reference Edit (Редактирование вхождений) кнопки ОК система сообщает:
- Use REfCLOSE or the Refedit toolbar to end reference editing session. (Для завершения сеанса редактирования вхождения воспользуйтесь командой ССЫЛЗАКР или соответствующей панелью инструментов.)
Теперь в панели Refedit (Редактирование вхождений) в списке вхождений должно появиться имя Computer (как на рис. 7.32). Этот список показывает вам имена тех вхождений блоков и внешних ссылок, которые вы внесли в рабочий набор для дальнейшего редактирования. Установленное в этом списке текущее значение (его вы могли бы поменять, если бы выбрали несколько вхождений) показывает имя вхождения, которое вы сейчас начнете редактировать.
Следующий шаг – с помощью кнопки  необходимо выбрать объекты вхождения блока, которые должны быть отредактированы. Система выдаст следующий запрос:
необходимо выбрать объекты вхождения блока, которые должны быть отредактированы. Система выдаст следующий запрос:
- Transfer objects between the RefEdit working set and host drawing… Enter an option [Add/Remove] <Add>: _add (Перемещение объектов из основного рисунка в рабочий набор для ССЫЛРЕД и обратно… Задайте опцию [Добавить/Исключить] <Добавить>: _add)
Отметьте оба входящих в блок Computer прямоугольника (по очереди или секущей рамкой). Далее система AutoCAD сообщит:
- 2 Added to working set: (Добавлено к рабочему набору элементов: 2)
С помощью кнопки  вы можете добавить к рабочему набору другие дополнительные объекты, а с помощью кнопки
вы можете добавить к рабочему набору другие дополнительные объекты, а с помощью кнопки  – убрать из набора лишние.
– убрать из набора лишние.
Теперь воспользуйтесь командой PROPERTIES (OKHOCB) и сделайте во внешнем прямоугольнике изменение цвета и ширины (например, на 2 мм), а во внутреннем прямоугольнике измените тип линии (например, на тип Dashed (Штриховая)). После этого левое вхождение блока Computer примет новую форму, а остальные вхождения не будут видны (рис. 7.35). Для того чтобы занести сделанные изменения в описание блока Computer, щелкните по кнопке  панели Refedit (Редактирование вхождений). Данная кнопка вызывает команду REFCLOSE (ССЫЛЗАКР) в режиме сохранения изменений.
панели Refedit (Редактирование вхождений). Данная кнопка вызывает команду REFCLOSE (ССЫЛЗАКР) в режиме сохранения изменений.
Прежде чем внести результаты редактирования, система AutoCAD выдает предупреждение (рис. 7.36).
При согласии с внесением изменений нажмите кнопку ОК. После этого результат редактирования отразится на всех вхождениях блока Computer (рис. 7.37), а панель Refedit (Редактирование вхождений) исчезнет.
— Регулярная проверка качества ссылок по более чем 100 показателям и ежедневный пересчет показателей качества проекта.
— Все известные форматы ссылок: арендные ссылки, вечные ссылки, публикации (упоминания, мнения, отзывы, статьи, пресс-релизы).
— SeoHammer покажет, где рост или падение, а также запросы, на которые нужно обратить внимание.
SeoHammer еще предоставляет технологию Буст, она ускоряет продвижение в десятки раз, а первые результаты появляются уже в течение первых 7 дней. Зарегистрироваться и Начать продвижение
Возможно редактирование и вложенных вхождений (например, когда внешняя ссылка внутри себя содержит другую внешнюю ссылку).
