Вхождение блока. Экспорт блоков и фрагментов рисунка.
Вернемся теперь непосредственно к блокам. При выборе мышью объекта вхождения блока на нем высвечивается одна ручка, которая располагается в точке вставки. К этой точке можно привязаться с помощью функции Snap to Insert (Привязка к вставке блока), которой соответствует кнопка  панели инструментов Object Snap (Объектная привязка).
панели инструментов Object Snap (Объектная привязка).
Объекты, включенные в блок при его описании, сохраняют свои основные свойства (слой, цвет, тип линии, вес) и во вставленном блоке. Исключением является специальное значение BYBLOCK (ПОБЛОКУ), которое может быть дано цвету, типу линии и весу. Использование значения BYBLOCK (ПОБЛОКУ) рассмотрено в разд. 7.3. В описание блока могут включаться вхождения других блоков.
Вхождение блока тоже имеет такие свойства, как цвет, слой и др. Они внешне обычно никак не проявляются. Однако если выключить или заморозить слой, на котором находится вхождение блока, то весь вставленный блок станет невидимым (независимо от того, на каких слоях были составляющие его элементы). Если примитивы, из которых образован блок, имели разные слои, то они во вхождении блока становятся невидимыми, при выключении или замораживании их слоя.
Экспорт блоков и фрагментов рисунка
Любой фрагмент рисунка (например, описание блока) может быть с помощью команды WBLOCK (ПБЛОК) выведен в отдельный файл. Эта команда вызывает диалоговое окно Write Block (Запись блока на диск) (рис. 7.16).
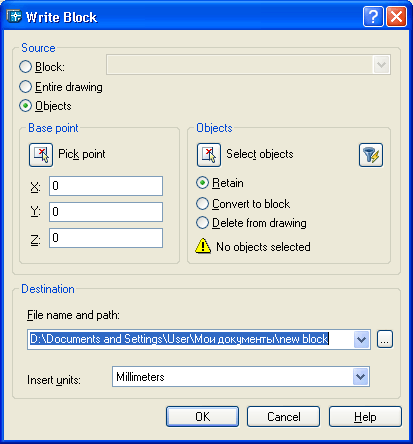
Рис. 7.16. Диалоговое окно Write Block
В области Source (Источник данных) диалогового окна с помощью группы переключателей задается тот фрагмент рисунка, который нужно сохранить в виде нового файла рисунка. Возможен один из трех вариантов:
- Block (Блок) – позволяет ввести или выбрать с помощью раскрывающегося списка имя блока, описание которого будет взято в качестве выводимого фрагмента;
- Entire drawing (Весь рисунок) – дает возможность в качестве фрагмента взять весь рисунок в его текущем состоянии (аналогично операции сохранения рисунка под другим именем, но при этом не выводятся такие неиспользованные элементы, как слои, типы линий и т. п.);
- Objects (Объекты) – позволяет с помощью мыши отметить те объекты, которые будут выведены в новый файл.
Если выбран переключатель Objects (Объекты), то становятся доступными области Base point (Базовая точка) и Objects (Объекты), назначение которых аналогично назначению таких же полей диалогового окна Block Definition (Описание блока) (см. рис. 7.2), рассмотренного ранее. В области Base point (Базовая точка) (рис. 7.16) задается базовая точка для выводимого файла или создаваемого описания блока. Кнопки области Objects (Объекты) позволяют выбрать выводимые примитивы, а также указать, что сделать с выбранными объектами после завершения команды WBLOCK (ПБЛОК):
- Retain (Оставить) – сохранить в текущем рисунке выбранные объекты в том виде, в каком они были ранее;
- Convert to block (Сделать блоком) – создать в текущем рисунке описание блока (в качестве имени блока взять имя файла из области Destination (Размещение)), а выбранные объекты заменить на вхождение этого блока;
- Delete from drawing (Удалить из рисунка) – удалить выбранные примитивы из текущего рисунка.
Нижняя часть области Objects (Объекты) показывает, какое количество объектов выбрано для вывода.
В области Destination (Размещение) определяется имя и местоположение создаваемого файла, в который выводится фрагмент текущего рисунка:
- File name and path (Имя файла и путь) – позволяет ввести имя и папку создаваемого файла (по умолчанию – newblock.dwg); это же имя (без расширения) становится именем образуемого описания блока, если в области Objects (Объекты) выбран переключатель Convert to block (Сделать блоком); путь можно выбрать с помощью кнопки
 ;
; - Insert units (Единицы) – дает возможность выбора единиц измерения, если создаваемый файл в дальнейшем будет использоваться для вставки в качестве блока.
После закрытия диалогового окна Write Block (Запись блока на диск) с помощью кнопки ОК система AutoCAD образует требуемый файл.
— Регулярная проверка качества ссылок по более чем 100 показателям и ежедневный пересчет показателей качества проекта.
— Все известные форматы ссылок: арендные ссылки, вечные ссылки, публикации (упоминания, мнения, отзывы, статьи, пресс-релизы).
— SeoHammer покажет, где рост или падение, а также запросы, на которые нужно обратить внимание.
SeoHammer еще предоставляет технологию Буст, она ускоряет продвижение в десятки раз, а первые результаты появляются уже в течение первых 7 дней. Зарегистрироваться и Начать продвижение
Таким образом, любые части рисунков могут сохраняться в виде отдельных файлов, а любые созданные файлы могут вставляться в текущий рисунок с образованием (или без образования) блоков.
