Панель TOOL PALETTES
Для вставки блока необходимо мышью перетащить изображение блока в рисунок. Блок будет вставлен с теми значениями коэффициентов и угла, которые в данный момент указаны в окне свойств вставляемого элемента. Поэтому рекомендуется перед вставкой проверить текущие значения свойств и отредактировать их.
Другой вариант вставки – щелкнуть левой кнопкой мыши по нужному элементу, после чего система выдаст запрос:
- Specify insertion point: (Точка вставки:)
Остается задать точку вставки любым известным нам способом. Способы вставки блока аналогичны способам вставки блоков из окна Центра управления.
Для вставки штриховки или заливки из панели TOOL PALETTES (Палитры инструментов) (см. рис. 7.9) необходимо мышью перетащить элемент палитры внутрь штрихуемой замкнутой зоны рисунка. Можно также щелкнуть по элементу и система выдаст запрос о точке вставки.
Добавление блока к палитре выполняется перетаскиванием выбранного элемента из Центра управления. Удаление блока выполняется с помощью пункта Delete Tool (Удалить) контекстного меню элемента палитры (см. рис. 7.10).
Если щелкнуть правой кнопкой мыши внутри панели TOOL PALETTES (Палитры инструментов), но не на элементе палитры, то откроется контекстное меню редактирования свойств и структуры панели (рис. 7.14).
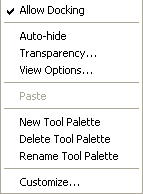
Рис. 7.14. Контекстное меню панели TOOL PALETTES
Контекстное меню имеет следующие пункты:
- Allow Docking (Разрешить закрепление) – разрешает или запрещает закрепление палитры по краям графического экрана;
- Auto-hide (Автоматически скрывать) – разрешает или запрещает автоматическое сворачивание, если курсор оказывается вне панели;
- Transparency (Прозрачность) – вызывает окно настройки прозрачности панели; в прозрачном режиме под панелью видны элементы рисунка;
- View Options (Настройки отображения) – вызывает окно настройки параметров отображения элементов палитры (размера значков и пояснительного текста);
- Paste (Вставить) – вставляет новый элемент из буфера обмена Windows;
- New Tool Palette (Новая палитра) – создает новую палитру в панели;
- Delete Tool Palette (Удалить палитру) – удаляет активную палитру из панели;
- Rename Tool Palette (Переименовать палитру) – переименовывает активную палитру;
- Customize (Адаптация) – вызывает окно, позволяющее внести изменения в панель (добавить, удалить, переименовать, переставить вкладки).
Вкладки (палитры) панели TOOL PALETTES (Палитры инструментов) тоже имеют контекстное меню, вызываемое с помощью правой кнопки мыши (рис. 7.15).
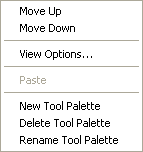
Рис. 7.15. Контекстное меню вкладок панели TOOL PALETTES
Два первых пункта предназначены для перестановки вкладок:
- Move Up (Вверх) – перемещает выбранную палитру вверх по списку;
- Move Down (Вниз) – перемещает выбранную палитру вниз по списку.
Остальные пять пунктов повторяют пункты контекстного меню, приведенного на рис. 7.14.
