Создание макроса
В заключение Вам остается завершить запись макроса. Кроме нажатия на кнопку Остановить макрос, Вы можете воспользоваться альтернативным способом: выбрать пункт меню Сервис › Макрос › Остановить запись.
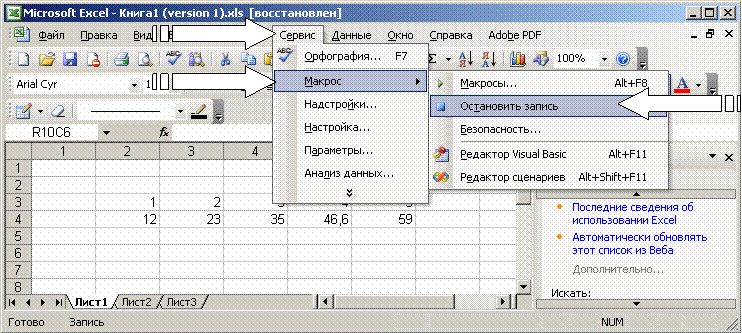
Если кнопка Остановить макрос отсутствует на экране, то ее легко можно восстановить. Для этого нажмите правую кнопку мыши на любой панели инструментов и в появившемся списке выберите пункт Настройка. Появится список категорий кнопок, среди которых выберите кнопку Остановка записи. Пометьте ее и с помощью мыши разместите в нужном месте экрана. Для выхода из режима настройки панелей нажмите кнопку Закрыть.
После окончания записи макроса он появляется в списке макросов под своим именем. Для вызова макроса выполните команду Сервис › Макрос › Макросы. Появится окно диалога со списком макросов. Найдите требуемый макрос и нажмите кнопку Выполнить.

В Excel предусмотрена возможность вызова макроса при помощи клавиши быстрого доступа или путем назначения макросу пункта меню в списке опций меню Сервис. Обе эти возможности можно реализовать одновременно. При необходимости эти параметры указывают при выполнении процедуры создания макроса в окне диалога.
Назначить макросу пункт меню или клавишу быстрого доступа можно и после того, как макрос создан. Для этого выполните команду Сервис › Макрос › Макросы. Появится окно диалога со списком макросов. Выделите нужный и нажмите кнопку Параметры. Появится окно диалога, в котором Вы сможете сделать все необходимые назначения.

