Дополнительные возможности при построении диаграммы
Обработка результатов наблюдений является важной частью анализа. Проводите ли Вы лабораторные исследования или изучаете результаты продаж, у вас всегда присутствует номер опыта и количественная величина того, что Вы измеряете, будь то число популяций или количество проданных компьютеров.
XY-точечная диаграмма – наиболее подходящее средство для обработки результатов исследований такого рода.
При обработке результатов измерений достаточно часто возникает вопрос о тенденции развития или изменения. В Excel этот вопрос решается при помощи определения тренда. Линии тренда графически иллюстрируют тенденцию изменения рядов данных. Они обычно используются в тех случаях, когда нужно построить диаграммы для задач прогнозирования и экстраполяции (так называемых задач регрессионного анализа).
С помощью регрессионного анализа можно продолжить линию тренда вперед или назад, экстраполировать ее за пределы, в которых данные уже известны, и показать тенденцию их изменения. Для построения линии тренда активизируйте ряд данных, после чего нажмите правую клавишу мыши. В появившемся списке команд выберите Добавить линию тренда, а затем в соответствующем окне диалога – рисунок с линейным трендом.
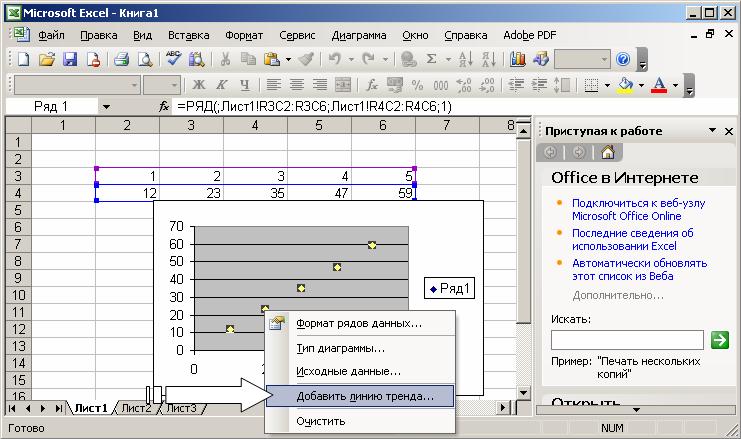
Линии тренда можно проводить на гистограммах, графиках, линейчатых и XY-точечных диаграммах. Нельзя строить линии тренда для рядов данных на объемных, круговых и кольцевых диаграммах. Если Вы измените тип представления группы рядов на один из вышеперечисленных, то соответствующие этим рядам данных линии тренда будут потеряны.
В Excel можно выбрать один из пяти типов экстраполяции: линейный, полиномиальный, логарифмический, экспоненциальный или степенной. Тип выбранной экстраполяции задает способ вычислений линии тренда. В зависимости от используемых данных некоторые типы экстраполяции могут оказаться надежнее других с точки зрения оценки результатов сделанных прогнозов. Таким образом, может оказаться полезным проделать несколько различных экстраполяции, чтобы посмотреть, какой из типов лучше всего подходит в данной ситуации.
В Excel можно рисовать диаграммы не только столбцами, линиями и точками, но и произвольными рисунками. Причем Вы можете вместо одного столбца изобразить один рисунок, тогда он будет растянут в соответствии с размерами столбцов, или заполнить столбец рисунками одинакового размера.
Чтобы вставить вместо столбца на диаграмме рисунок, выполните следующие действия.
— Регулярная проверка качества ссылок по более чем 100 показателям и ежедневный пересчет показателей качества проекта.
— Все известные форматы ссылок: арендные ссылки, вечные ссылки, публикации (упоминания, мнения, отзывы, статьи, пресс-релизы).
— SeoHammer покажет, где рост или падение, а также запросы, на которые нужно обратить внимание.
SeoHammer еще предоставляет технологию Буст, она ускоряет продвижение в десятки раз, а первые результаты появляются уже в течение первых 7 дней. Зарегистрироваться и Начать продвижение
- Активизируйте ряд данных на диаграмме.
- Выберите команду Рисунок из меню Вставка. Excel предложит Вам выбрать нужный рисунок из файла, автофигуру или объект WordArt.
- Выберите необходимый пункт и нажмите клавишу Enter или кнопку ОК в окне. Вместо столбца на диаграмме появится изображение.
Если Вы хотите использовать какое-либо изображение, то Вам нужно позаботиться о том, чтобы поместить его в графический файл до того, как Вы будете вставлять его в диаграмму.
Текст является неотъемлемой частью диаграммы. Он присутствует в названии диаграммы, в надписях к осям, в легенде, в метках строк и столбцов.
После того как диаграмма построена, Вы всегда можете внести изменения и добавления в ее текст. Для этого нужно в режиме редактирования диаграммы нажать левую клавишу мыши на панели инструментов для вызова диалога форматирования необходимого объекта, где можно добавить необходимые надписи.
На самом деле в диаграмму можно ввести любой текст в произвольном месте. Для этого достаточно сделать активным любой, не относящийся к тексту, элемент диаграммы и просто ввести текст. При вводе он будет отображаться в строке формул. Если Вы нажмете левую клавишу мыши на диаграмме, то текст, введенный вами в строке формул, будет заключен на диаграмме в рамку, после чего Вы сможете обращаться с ним, как с любым объектом диаграммы.
