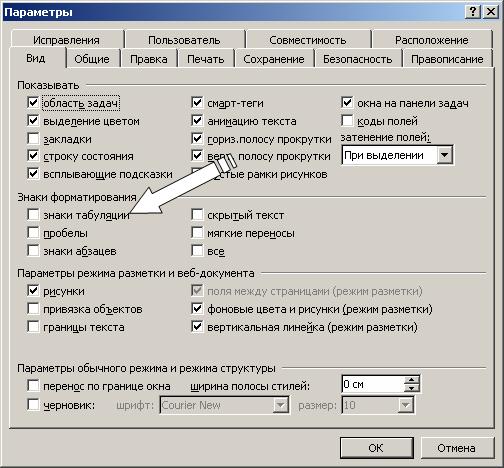Табуляция
Табуляция хорошо подходит для быстрого оформления текста в виде таблицы. Символы табуляции также позволяют производить обмен данных Word с данными электронных таблиц, баз данных и других программ.
Word предлагает пять типов маркеров позиций табуляции. Их внешний вид и назначение описаны в табл. 3.7.
Таблица 3.7. Маркеры позиций табуляции в Word.
| Вид | Назначение |
|---|---|
| └ | Левый маркер. Маркеры позиции табуляции по левому краю аналогичны маркерам отступа абзаца. Текст с ограничением, печатаемый от этого маркера, как бы наталкивается на его левый край. |
| ┴ | Центрирующий маркер. Данный маркер центрирует текст относительно собственной позиции. |
| ┘ | Правый маркер. Такой тип маркера ставится для выравнивания текста по правому краю. |
| ┴ | Десятичный маркер. Этот маркер служит для выравнивания столбцов чисел по десятичной точке. |
| ן | Маркер с чертой. Табулятор создает тонкие вертикальные линии и не служит для ограничения текста. |
Установка маркера табуляции на управляющей линейке
Линейка форматирования позволяет установить любой из основных типов маркеров, а также абзацный отступ или выступ. Для этой цели служит пиктограмма в левой части линейки. Одинарный щелчок мыши производит переключение типа маркера.
Для того чтобы поместить маркер на самой линейке форматирования, нужно выполнить одинарный щелчок мыши в нужном месте линейки. Удалить с линейки уже установленный маркер можно, перетащив его мышью за пределы линейки. Перемещать маркер в пределах линейки можно либо непосредственно с помощью мыши, либо задавая значение позиции маркера в окне Табуляция меню Формат.
Заполнители для позиций табуляции
В Word в качестве заполнителей используются точки, пунктирные и сплошные линии. Тип заполнителя устанавливается в окне Табуляция. В окне следует выбрать в списке маркеров тот, для которого устанавливается заполнитель, а затем установить требуемый тип заполнителя.

Вывод маркеров табуляции на экран управляется как кнопкой Непечатаемые символы в стандартной панели инструментов, так и пунктом настройки Сервис › Параметры › Вид › Знаки табуляции.