Поиск и замена текста
В поле Направление из списка выберите направление, в котором будет выполняться поиск.
Возможные значения:
- Везде – поиск производится во всем документе;
- Назад – поиск производится в части документа, находящейся до курсора ввода;
- Вперед – поиск производится в части документа, находящейся после курсора ввода.
Затем установите нужные значения опций ниже от поля Направление.
Это следующие опции:
- Учитывать регистр – если эта опция включена, то при поиске будут различаться прописные и строчные буквы;
- Только слово целиком – при включенной опции ищутся только отдельные слова, а не цепочки символов, являющиеся частями слов;
- Подстановочные знаки – при включенной опции ряд символов рассматривается как символы маски, а не как обычные, символы;
- Произносится как – установка режима поиска английских слов, которые имеют такое же произношение, как и слово, введенное в поле Найти. Естественно, эта опция имеет смысл только для английского языка и других языков, где такое возможно;
- Все словоформы – опция также служит только для работы с текстом на английском языке. Она позволяет заменить все вхождения определенного слова соответствующими формами другого слова с учетом падежа и времени.
Указав все необходимые условия, нажмите кнопку Найти далее для перехода к найденному фрагменту, удовлетворяющему заданным условиям.
Более жесткие условия, касающиеся поиска текста строго определенного формата, можно реализовать, воспользовавшись пунктом Формат.
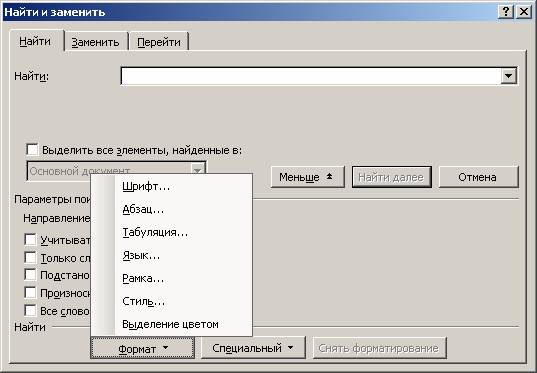
Для поиска специальных символов, таких как символ конца абзаца, символ табуляции и других служит пункт Специальный.
Вкладка диалогового окна Заменить используется для замены одного фрагмента в тексте на другой. При этом указанные на странице Найти параметры автоматически переносятся на страницу Заменить, которую можно активизировать, минуя команду Найти.
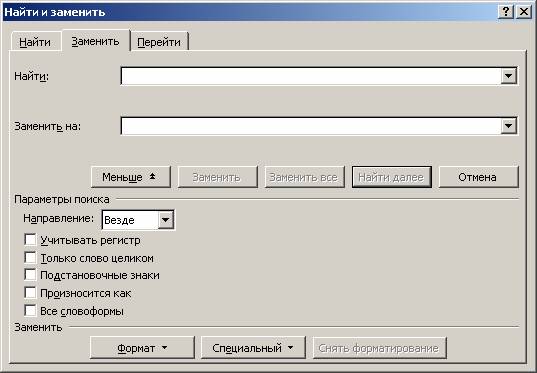
Это делается либо командой Заменить из меню Правка, либо через нажатие комбинации клавиш CTRL + H.
Во вкладке Заменить имеется несколько полей, которые отсутствуют во вкладке Найти. В поле Заменить на указывается текст, который будет заменять найденные фрагменты. Указав условия поиска и заменяющий текст, нужно перемещаться между найденными фрагментами и заменять каждый из них нажатием кнопки Заменить. Заменить сразу все удовлетворяющие условиям фрагменты можно, нажав кнопку Заменить все.
