Инсталляция и запуск системы
Запустив MathCAD из Windows, вы на некоторое время (зависит от быстродействия ПК) увидите довольно скромное титульное окно (рис 1.2).
Оно вскоре сменится основным окном системы (рис 1.3). Последнее представляет собой некий гибрид типового окна Windows программ и диалогового окна, столь привычного для пользователей ранних версий MathCAD.
Обычно при первой загрузке системы ее окно появляется не полностью открытым и вокруг него видны пиктограммы других приложений менеджера программ Windows 95. Однако на рис 1.3 основное окно MathCAD раскрыто на весь экран, пользователи Windows 95 знают, что для раскрытия окна надо активизировать среднюю из трех кнопок, расположенных в правом верхнем углу основного окна системы.
При запуске системы в центре основного окна обычно появляется меньшее окно – Tip of the Day, – которое позволяет быстро ознакомиться с возможностями MathCAD. Однако для наших пользователей польза от этого окна весьма сомнительна, поскольку описание дано на английском языке. Для переключения тем служит кнопка Next Tip, а для перехода к работе с MathCAD – кнопка ОК. Можно отключить появление этого окошка, удалив мышью птичку в прямоугольнике в нижнем левом углу окошка Tip of the Day.
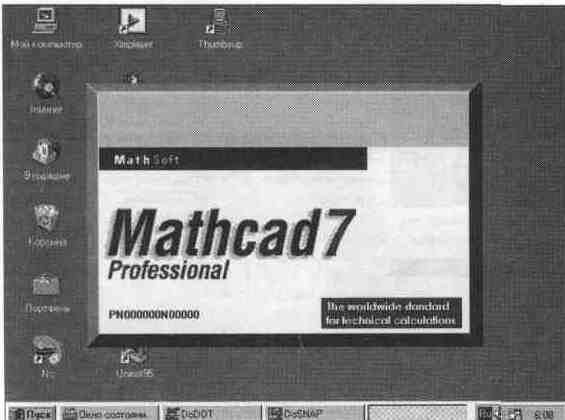
Рис. 1.2. Титульная заставка системы MathCAD PLUS 6.0 PRO
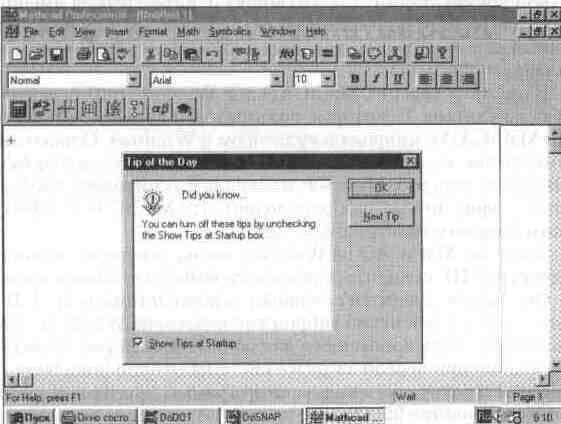
Рис. 1.3. Окно системы MathCAD PLUS 7.0
Как известно, Windows 95 позволяет быстро переключаться с решения одной задачи на решение другой (в частности, путем одновременного нажатия клавиш ALT и Tab). Возможно также управление окнами различных приложений. Для этого в правом верхнем углу окна MathCAD помещены три кнопки в виде маленьких квадратов.
Левая кнопка сворачивает окно, сохраняя MathCAD активным. При этом в строке задач Windows 95 (внизу экрана) появляется кнопка с пиктограммой системы и ее названием. Если загружены и другие приложения Windows 95, то и их кнопки будут видны в строке задач; активизируя их, можно делать активным то или иное приложение.
Средняя кнопка, как отмечалось, выполняет функции переключения размеров окна: она раскрывает окно на весь экран или задает окно в уменьшенном размере. При этом окно можно растягивать в разных направлениях, уцепившись за его ограничительные линии или углы курсором мыши. В этом случае курсор приобретает вид тонких двухсторонних стрелок, указывающих на направление, в котором можно растягивать или сужать окно.
— Регулярная проверка качества ссылок по более чем 100 показателям и ежедневный пересчет показателей качества проекта.
— Все известные форматы ссылок: арендные ссылки, вечные ссылки, публикации (упоминания, мнения, отзывы, статьи, пресс-релизы).
— SeoHammer покажет, где рост или падение, а также запросы, на которые нужно обратить внимание.
SeoHammer еще предоставляет технологию Буст, она ускоряет продвижение в десятки раз, а первые результаты появляются уже в течение первых 7 дней. Зарегистрироваться и Начать продвижение
Третья кнопка (с жирным наклонным крестиком) служит для закрытия окна. При этом работа с приложением (MathCAD или другим) завершается в соответствии с определенными правилами. Обычно, если в приложение был загружен файл и он модифицировался, то при закрытии приложения появляется временное окно с предложением сохранить файл.
С помощью клавиш ALT и Tab (табуляция) в Windows можно быстро переключаться из одного приложения в другое, например из текстового редактора или программы AutoCAD в MathCAD. При этом (что является принципиальным отличием от работы в среде MS-DOS) работа каждого приложения временно прекращается в том состоянии, какое было перед переключением окон. С этого же состояния приложение начинает работать, как только его окно снова делается активным. Переключение приложений удобно осуществлять из строки задач операционной системы, обычно расположенной внизу экрана.
