Главное меню системы
Состав главного меню
Верхняя строка окна системы содержит указание на имя системы или текущего открытого окна. Следующая строка содержит позиции главного меню. Их назначение приведено ниже File (Файл) – работа с файлами, сетью Internet и электронной почтой, Edit (Правка) – редактирование документов, View (Обзор) – изменение средств обзора, Insert (Вставка) установка вставок объектов шаблонов (включая графику), Format (Формат) – изменение формата объектов, Math (Математика) – управление процессом вычислений, Graphics (Графика) – работа с графическим редактором, Symbolic (Символика) – выбор операций символьного процессора, Window (Окно) – управление окнами системы; Books (Книги) – работа с электронными книгами; Help (?) – работа со справочной базой данных о системе.
Активизация главного меню
Каждая позиция главного меню может быть сделана активной. Для этого достаточно указать на нее курсором – стрелкой мыши и нажать ее левую клавишу. Можно также нажать клавишу F10 и использовать клавиши перемещения курсора вправо и влево. Затем выбор фиксируется нажатием клавиши ввода Enter.
Для активизации главного меню без применения мыши достаточно нажать клавишу ALT. После этого, нажимая клавиши перемещения курсора, можно перемещать световое выделение по позициям меню. Выбрав нужную позицию для фиксации ввода ее операции, достаточно нажать клавишу Enter.
Еще один быстрый путь входа в нужное подменю – нажатие клавиши ALT и одновременно клавиши с буквой, которая на экране подчеркнута снизу в названии нужной позиции главного меню. Для всех позиций главного меню это прописная буква их имени. Важно не путать регистры смены языков и вводить соответствующую операцию латинскими буквами.
Если какая-либо позиция главного меню делается активной, она выводит ниспадающее подменю со списком доступных и недоступных (но возможных в дальнейшем) операций (команд). Доступные в данный момент операции даны четким шрифтом, а недоступные – шрифтом с характерным затенением, но позволяющим все же прочесть название операции. Перемещение по списку подменю и выбор нужной операции производятся аналогично тому, как это описано для главного меню, с той лишь разницей, что при управлении с клавиатуры используются клавиши перемещения курсора по вертикали.
Подменю управления главным окном
В начале титульной строки имеется кнопка с изображением счетов на фоне буквы М. Она служит для ввода стандартных операций с главным окном системы, принятых в системе Windows 95. Если эта позиция активна, то появляется подменю со следующими операциями (см. рис. 1.20):
- Restore (Восстановить) – раскрыть окно приложения из пиктограммы;
- Move (Переместить) – переместить окно приложения;
- Size (Размер) – изменить размер окна приложения;
- Minimize (Свернуть) – свернуть окно в пиктограмму;
- Maximize (Развернуть) – перейти в полноэкранный режим;
- Close Alt-F4 (Закрыть) – закрыть окно и закончить работу в приложении.
Названия опций даны на английском и русском языках, поскольку возможно применение как русскоязычной, так и оригинальной (англоязычной) операционной системы Windows. He все из этих операций всегда доступны. Названия недоступных операций, как отмечалось, даны нечеткими (затененными) надписями. К примеру, если окно имеет максимальный размер, то операции Move, Size и Maximize недоступны.
— Регулярная проверка качества ссылок по более чем 100 показателям и ежедневный пересчет показателей качества проекта.
— Все известные форматы ссылок: арендные ссылки, вечные ссылки, публикации (упоминания, мнения, отзывы, статьи, пресс-релизы).
— SeoHammer покажет, где рост или падение, а также запросы, на которые нужно обратить внимание.
SeoHammer еще предоставляет технологию Буст, она ускоряет продвижение в десятки раз, а первые результаты появляются уже в течение первых 7 дней. Зарегистрироваться и Начать продвижение
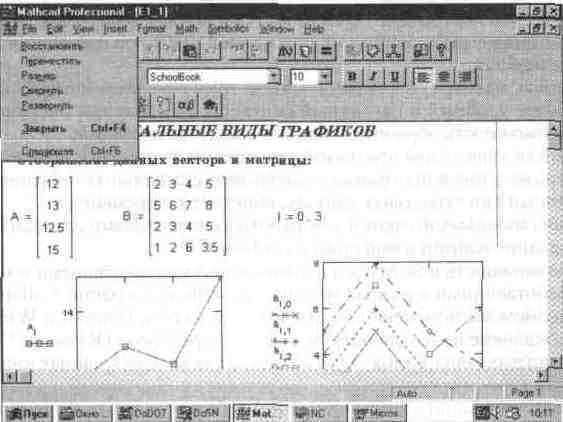
Рис. 1.20. Меню для работы с окнами
Меню управления окном активного документа
Каждое окно активного в данный момент документа также имеет подобное меню, инициализируемое кнопкой в левом верхнем углу раскрытого окна. Это меню имеет ранее указанные позиции и еще одну дополнительную: Next Ctrl-F6 (Следующий документ) – активизировать следующий документ.
Если окно раскрыто полностью, то указанная кнопка располагается в самом начале строки с главным меню. Система MathCAD может работать с многими окнами, т е одновременно с рядом задач. Окно каждой задачи образуется после загрузки текста ее документа. В дальнейшем операции с окнами будут описаны более подробно.
