Основы работы с блоками документов
Выделение блоков
Как уже отмечалось, документ состоит из отдельных блоков. Они могут быть различного типа: тексты (комментарии), формулы, графики, таблицы и т. д. Каждый блок занимает в текущем окне определенную область прямоугольной формы. Для конструирования блоков служат три встроенных в систему редактора: текстовый, формульный и графический.
Для выделения областей блоков можно проделать следующий эксперимент. Поместите курсор мыши в нерабочую часть экрана и нажмите ее левую клавишу. Перемещая мышь по диагонали при удержанной нажатой клавише мыши, вы увидите, как на экране пунктирными черными линиями выделяется прямоугольник. Добейтесь, чтобы в него попало несколько объектов – формул, таблиц, графиков. Все они тут же окажутся обведены прямоугольниками из пунктирных линий (см. рис. 1.16).
Эти прямоугольники являются обычно невидимыми границами областей объектов. Несколько выделенных таким образом объектов образуют блок выделенных объектов. Он ведет себя как единое целое: его можно перемещать мышью, копировать в буфер обмена и стирать.

Рис. 1.16. Документ с выделенными блоками
Копирование и вставка блоков в буфер обмена
Используя кнопки быстрого задания команд вырезки (Cut, F3 или CTRL + X) и вставки (Copy, F4 или CTRL + V), можно перенести выделенные блоки в буфер обмена и поместить их на новое место, указанное курсором мыши. Это дает возможность быстрого наведения порядка с блоками. Рис. 1.17 показывает вид документа после нажатия клавиши F3. Нетрудно заметить, что в данном случае все выделенные блоки исчезли – поступили в буфер обмена.
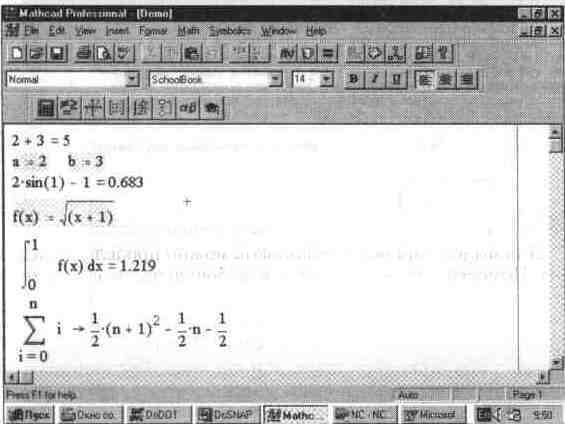
Рис. 1.17. Вид документа, показанного на рис. 1.13, после нажатия клавиши F3
Вставка блоков из буфера обмена в документ
Если нажать кнопку Paste или клавишу F4 (не меняя положения курсора мыши), исчезнувшие блоки вновь появятся на своем месте и вид документа будет подобен показанному ранее на рис. 1.13. Зацепив курсором мыши любой из выделенных блоков и нажав ее левую клавишу, можно (удерживая эту клавишу) перетаскивать блоки с одного места на другое.
