Система отмены действий
Палитра HISTORY гибкий и хорошо настраиваемый инструмент. Для получения дополнительных возможностей необходимо вызвать меню палитры. Это просто сделать – необходимо нажать кнопочку [ ] в правом верхнем углу палитры.
] в правом верхнем углу палитры.
В этом меню находятся следующие команды:
- Dock to Pallet Well – эта команда переносит палитру HISTORY в верхний правый угол, где находятся палитры Brushes и File Brawser. Располагая там палитру, вы обеспечиваете себя быстрым доступом к ней. Что бы вернуть палитру на место, просто возьмите ее за заголовок и перетащите к центру экрана (впрочем можно и в любое другое место).
- Step Forward и Step Backward – с этими командами мы уже познакомились выше (они продублированы в меню EDIT). И еще раз – Step Forward это шаг вперед по списку действий, а Step Backward это шаг назад по списку действий.
- New Snapshot – создание нового снимка состояния. Это просто дублирование кнопочки которая находится внизу палитры [
 ].
]. - Delite – удаление выбранного действия из списка действий, аналогичный результат при нажатии кнопки [
 ] внизу палитры. ВНИМАНИЕ! Удалив одно действие вы удалите все действия которые были совершены за удаляемым (они идут ниже по списку). Однако можно настроить палитру таким образом, что бы удаление одного действия не влекло за собой удаление последующих действий. Но об этом ниже.
] внизу палитры. ВНИМАНИЕ! Удалив одно действие вы удалите все действия которые были совершены за удаляемым (они идут ниже по списку). Однако можно настроить палитру таким образом, что бы удаление одного действия не влекло за собой удаление последующих действий. Но об этом ниже. - Clear History – Эта команда очищает список действий. В списке остается только то действие, которое Вы сделали активным. По умолчанию активным (выделенным) является последнее действие.
- New Document – Эта команда создает новый документ на основе текущего. Т.е., например, Вы совершили определенные действия над изображением, и дальнейшая модификация может испортить шедевр. Тогда вы выбираете этот пункт меню или нажимаете специальную кнопку внизу палитры [
 ]. В ответ на это Photoshop создает новый документ, в котором находится Ваше изображение. Причем копируется не только изображение, а и все вспомогательные функции, например контуры выделения и векторные пути.
]. В ответ на это Photoshop создает новый документ, в котором находится Ваше изображение. Причем копируется не только изображение, а и все вспомогательные функции, например контуры выделения и векторные пути. - History Options Эта команда вызывает меню настройки палитры HISTORY.
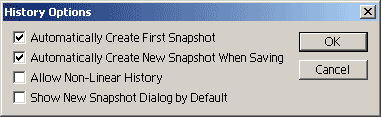
- Automaticali Create First Snapshot – если флажок установлен, что при открытии документа автоматически создается снимок состояния. По умочанию эта опция включена.
- Automaticali Create New Snapshot When Saving – автоматическое создание нового снимка состояния при сохранении. Эта опция так же включена по умолчанию.
- Allow Non-Linear History – применять нелинейное течение действий в палитре HISTORY. Это означает, что поставив флажок, Вы сможете удалять любое действие, и это не повлечет за собой удаление идущих за ним по списку действий.
- Show Snapshot Dialog By Default – если выбрана эта позиция, то каждый раз при создании нового снимка состояния на экран будет выводится диалоговое окно создания снимка состояния. В этом диалоговом окне вы сможете дать название новому снимку состояния и выбрать что собственно Вы фиксируете – весь документ, объединенные слои или текущий слой. Пока Вам не известно ничего про слои и придется довольствоваться только первым пунктом, т.е. делать снимок состояния всего документа.
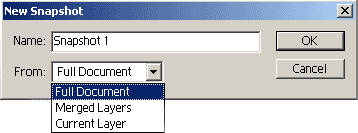
Синтезом отмены и рисующего инструмента является инструмент History Brush (кисть истории). Этот инструмент позволяет локально восстанавливать первоначальное изображение после действия каких-либо рисующих инструментов. Загрузите картинку и порисуйте на ней обычной кистью. После этого выберите инструмент History Brush и порисуйте по испорченным местам картинки. Легко заметить, что после воздействия возвращается исходная картинка. Настраивать этот чудный инструмент можно через панель OPTIONS (как и любой другой инструмент). При помощи этой панели можно выставить режим наложения, прозрачность и интенсивность.
В палитре History рядом с каждым действием или снимком есть квадратик. Щелкнув по нему, мы увидим, что в нем появилась пиктограмма кисти истории. Дело в том, что мы сейчас задали источник рисования кисти. Т.е. кисть будет восстанавливать именно то событие, рядом с которым вы щелкнули.

Инструмент Art History Brush более могуч. Его уже трудно назвать восстанавливающим. При использовании этой штуки восстановление происходит в виде штрихов разнообразной формы. Настроить инструмент можно, как и любой инструмент, в палитре Options. Параметры Opacity (непрозрачность) и Mode (режим наложения) уже нам знакомы. Также можно выставить тип штриха. Точность совпадения цветов исходной картинки и штриха устанавливается параметром Tolerance. Area определяет размер области, из которой берутся пикселы для случайного смешивания. Tolerance позволяет заливать только те области изображения, которые сходны по цвету с той точкой, по которой щелкнули. Tolerance=100% позволяет заливать любые области, а равный 0% – абсолютно совпадающие по цвету. Все эти параметры придадут вашей картинке разные стили рисования, которые вы можете опробовать лично.
- Клавиатурные сокращения этого раздела:
- CTRL + Z Отмена последнего действия, возвращение отмены последнего действия
- CTRL + SHIFT + Z Шаг вперед по палитре HISTORY
- ALT + SHIFT + Z Шаг назад по палитре HISTORY
