Режимы работы с документами

Когда вы работаете с несколькими документами, то наиболее удобным режимом работы является многооконный режим, т.е. когда в нескольких окнах открыто несколько разных документов и Вы легко можете переключаться между ними в процессе работы. Но иногда возникает необходимость более детально поработать с отдельным документом, и несколько открытых окон могут только мешать в работе; или же возникает необходимость получить как можно больше рабочего пространства, избавиться от многочисленных палитр.
Тут нам на помощь приходят режимы просмотра, или вернее говоря режимы работы с документом. С обычным или стандартным режимом Вы уже познакомились – это режим по умолчанию.
Второй режим это полнооконный режим с строкой меню. При этом режиме пропадает заголовок окна Photoshop, строка состояния. Изображение разворачивается на весь экран.
Третий режим – это полный экран. Строка меню пропадает, так же скрывается панель задач Windows. Переключение между режимами осуществляется либо через кнопки на панели инструментов, либо клавишей F.
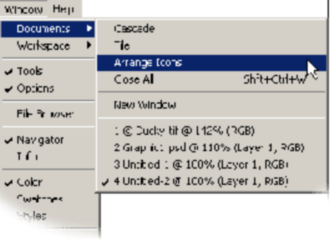
Во время работы с полноэкранными режимами изображениями все же возникает необходимость переключаться между документами. Это можно делать при помощи меню WINDOW, пункт DOCUMENTS. Там находятся стандартные для Windows команды управления окнами и список открытых документов. Выбирая документ, вы сможете в любом режиме просмотра переключится между окнами.
Палитр в Photoshop много, и их обилие порою сильно мешает работать. Но это было мудро предусмотрено создателями Photoshop. При нажатии клавиши Tab палитры и панель инструментов скроется с глаз долой, а появится только при повторном нажатии на клавишу Tab.
Из полезных советов: если в процессе работы Вы растеряли часть палитр (а по началу это будет случатся обязательно), то их можно воскресить на своих местах опять таки через меню WINDOW, пункт WORKSPACE, подпункт Reset Pallet Locations. Там же можно сохранить текущее расположение палитр, их наличие в рабочем окне. Делается это командой Save Workspace. Потом при желании командой Delete Workspace Вы сможете удалить сохраненную вами конфигурацию. Отдельной команды для загрузки рабочего пространства (workspace) не существует, поскольку все сохраненные конфигурации рабочего пространства доступны прямо в пункте меню Workspase.
— Регулярная проверка качества ссылок по более чем 100 показателям и ежедневный пересчет показателей качества проекта.
— Все известные форматы ссылок: арендные ссылки, вечные ссылки, публикации (упоминания, мнения, отзывы, статьи, пресс-релизы).
— SeoHammer покажет, где рост или падение, а также запросы, на которые нужно обратить внимание.
SeoHammer еще предоставляет технологию Буст, она ускоряет продвижение в десятки раз, а первые результаты появляются уже в течение первых 7 дней. Зарегистрироваться и Начать продвижение
Клавиатурные сокращения этого раздела:
- F Переключение между режимами просмотра
- Tab Убрать все палитры с экрана.
- CTRL + Tab Переключение между окнами
- SHIFT + CTRL + W Закрыть все окна
- CTRL + F4 Закрыть текущее окно
