Инструмент обрезки краев (Crop)
Очень часто в результате некачественного сканирования у фотографий получается непрезентабельный вид краев. Самым быстрым и эффективным вариантом исправления такого рода недостатков является обрезка. При обрезке от исходного изображения остается только та часть, которая выделена рамкой. Все остальное просто пропадает. Эта операция осуществляется при помощи инструмента Crop (обрезка).
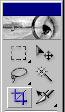
Для обрезки рисунка необходимо проделать следующие действия.
- Включите инструмент Crop (обрезка).
- Нарисуйте им рамку (удерживая левую кнопку мыши). Если удерживать при рисовании SHIFT, то рамка будет пропорциональна, если удерживать ALT, то рамка будет рисоваться от центра.
- Подгоните рамку по той площади, которую вы хотите оставить, и учтите, что все, что осталось за пределами выделения, пропадет.
- После подгонки рамки по необходимой площади просто нажмите Enter или дважды щелкните внутри выделенной области. Можно также выбрать пункт меню Image › Crop.
У инструмента ряд интересных и полезных настроек. Посмотрим на палитру Options.

Поля Width (ширина) и Height (высота) задают соответственно ширину и высоту результирующего изображения в заданных Вами единицах. На рисунке, например, задана ширина и высота результата, равные 50 пикселов каждая. Здесь используются такие сокращения:
- px – пикселы,
- cm – сантиметры,
- mm – миллиметры,
- in – дюймы.
Если Вы напишете число без указания единиц измерения, то размеры изображения будут заданы в единицах, указанных в настройках Photoshop. Я советую Вам не ждать милости от природы, и всегда указывать конкретные единицы. Следует отметить, что пропорция между шириной и высотой уже не будет зависеть от Вашего желания, и будет определяться параметрами Width и Height. Если мы укажем такие параметры, как на рисунке, то при протягивании рамки ее ширина будет все время равна высоте. То есть выделится квадратный участок изображения. После двойного щелчка или нажатия Enter сторона квадрата станет равной 50 пикселов. Если же вы хотите сами определять размер рамки и соотношение ее ширины к высоте, просто оставьте поля Width и Height пустыми. Тогда результат будет именно таким, каким Вы его выделите.
Resolution – разрешение результирующего изображения, т.е. величина, показывающая сколько пикселов помещаются в одной реальной единице измерения. Это может быть дюйм или сантиметр, выбирает эту единицу следующий параметр:
- pixels/inch – пикселы в дюйме,
- pixels/cm – пикселы в сантиметре.
Пример: Вы хотите распечатать цифровое изображение с разрешением 300 dpi (dots per inch – количество точек в дюйме, что соответствует рассмотренному значению pixels/inch) форматом 9x13 сантиметров. Нужно задать следующие значения параметров инструмента Crop:
- Width – 9 cm
- Height – 13 cm
- Resolution – 300 pixels/inch
Затем Вы выделяете этим инструментом часть или все изображение, применяете обрезку и наслаждаетесь результатом.
Кнопка Front Image назначает параметры ширины, высоты и разрешения равными изначальным размерам картинки. Таким образом при обрезке краев картинки общий размер ее не меняется, потому что оставшаяся часть картинки автоматически увеличивается до исходных размеров всего изображения.
Кнопка Clear очищает все настройки инструмента Crop. Это полезно, если Вы снова хотите вернуться к свободному режиму обрезки.
