Прямоугольное выделение
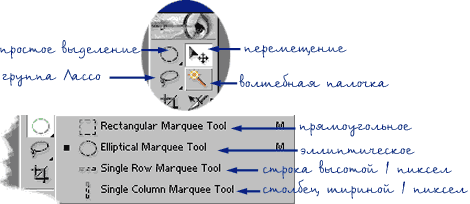
Простейшая, но и одна из наиболее часто употребляемых форм выделенной области – прямоугольная. Для ее создания используется специальный инструмент Rectangular Marquee (Прямоугольное выделение), находящийся на всплывающей панели в левом верхнем углу палитры инструментов.
- Выберите инструмент Rectangular Marquee (Прямоугольное выделение) в палитре инструментов.
- Поместите курсор в левый верхний угол самого правого кадра на изображении Ducky.psd.
- Нажмите левую кнопку мыши.
- Перемещайте курсор к правому нижнему углу рисунка.
- Отпустите кнопку мыши. Теперь кадр очерчен мерцающим пунктиром выделенной области.
- Отмените сделанное выделение щелчком мыши в любой точке изображения за пределами выделенной области. Если текущим является любой инструмент выделения, это наиболее удобный способ отмены, хотя можно воспользоваться и командой Deselect (Отменить выделение) из меню Select (Выделение).
- Поместите курсор посередине рисунка.
- Нажмите клавишу ALT и левую кнопку мыши.
- Переместите курсор к любому из углов рисунка. Как видите, выделение теперь идет от центра.
- Отпустите клавишу и кнопку мыши. Область выделена.
Клавиша ALT заставляет Photoshop проводить выделение из центра, а клавиша SHIFT делает его строго квадратным. Еще одна любопытная возможность инструмента Rectangular Marquee (Прямоугольное выделение) состоит в создании выделенной области фиксированного размера. Это удобно, если требуется выделить серию одинаковых по размеру объектов.

- Откройте палитру Info (Инфо). В правой нижней части палитры расположены информационные поля W и H, показывающие, соответственно, ширину и высоту выделенной области.
- В палитре Options (Параметры), которая содержит настройки этого инструмента, откройте список Style (Тип). Он содержит три варианта:
- Normal (Нормальный),
- Constrained Aspect Ratio (Сохранять пропорции)
- Fixed Size (Фиксированный размер).
До сих пор вы пользовались первым из них. Второй соответствует нажатой в момент выделения клавише SHIFT. Выберите последний вариант, Fixed Size (Фиксированный размер).
- Как только вы это сделаете, станут доступными поля Width (Ширина) и Height (Высота). Введите в них те значения длины и ширины выделенной области, которые вы узнали ранее.
- Подведите курсор к левому верхнему углу рисунка.
- Щелкните левой кнопкой мыши. Результатом операции будет появление прямоугольного выделения заданных Вами размеров.
- Снова переведите инструмент в режим Normal (Нормальный), выбрав соответствующий пункт списка Style (Тип) в палитре Options (Параметры).
Параметр Feather (растушевка выделения) – это одно из наиболее часто применяемых свойств выделения, которое позволяет сделать края выделенной области размытыми, пушистыми. Мы вернемся к нему позже.
