Создание слоев
Эта операция является ключевой в работе со слоями. Есть несколько способов создать новый слой. Создание "пустого" слоя производится двумя способами: через меню Layers|New|Layer… (комбинанация SHIFT + CTRL + N) или нажатием на пиктограмму [ ] группы управления слоями палитры Layers. Если вы создаете новый слой первым способом, то перед вашим взором возникнет следующее диалоговое окно:
] группы управления слоями палитры Layers. Если вы создаете новый слой первым способом, то перед вашим взором возникнет следующее диалоговое окно:
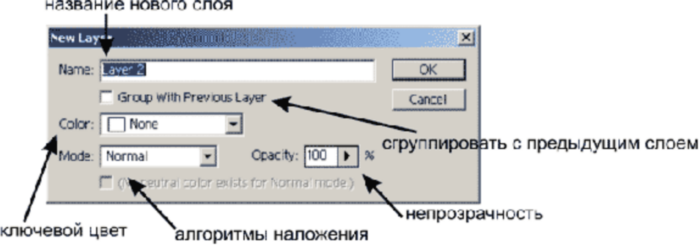
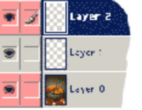
Каждый слой можно назвать именем собственным. Это помогает отыскать его в куче слоев. Если у вас есть несколько слоев, которые имеют какую либо связь (абсолютно вашу – ассоциативную), то вы можете задать подкраску строки слоя в палитре Layers определенным цветом. Тогда точно знаете, что подкрашенные вами одинаковым цветом строки имеют определенную логическую связь. Этот ключевой цвет вы можете выбрать в поле Color. Что такое алгоритм наложения и непрозрачность вы уже знаете на примере кистей. Пока непонятным остается только флажок Group With Previous Layer (сгруппировать с предыдущим слоем), но это только пока мы не рассмотрели понятие группировки слоев.
Совершив это действие вы создали полностью пустой слой. На слое могут быть прозрачные места – это места на которых нет никакого изображения. В нашем случае слой полностью прозрачен поскольку он новый и ничего не содержит.
Теперь попробуем порисовать на новом слое. Обратите внимание на следующее правило:
все действия, которые вы производите, относятся только к активному слою;
То, что вы только что нарисовали относится только к активному слою. Активный слой легко отличить по "синей подсветке" его строки в палитре Layers и по пиктограмме с кисточкой [ ] слева от его строки в палитре Layers. Для того, что бы сделать слой активным необходимо просто щелкнуть по его строке в палитре Layers.
] слева от его строки в палитре Layers. Для того, что бы сделать слой активным необходимо просто щелкнуть по его строке в палитре Layers.
Теперь убедимся, что наше рисование отнеслось к нашему слою. Слева от строки слоя в палитре Layers кроме пиктограммы "активности" находится кнопка-пиктограмма [ ], которая позволяет включить отображение слоя или выключить его. Давайте отключим отображение нашего нового слоя, – если ваш импровизированный рисунок исчез, значит вы сделали все правильно. Если все наоборот, то скорее всего вы рисовали не на том слое. Тут есть небольшая особенность – если отображение (видимость) слоя отключено(а), то на слое сделать ничего нельзя, пока вы его не активизируете его одним щелчком по пиктограмме, где раньше был "глазик" (он исчезает когда вы выключаете отображение слоя).
], которая позволяет включить отображение слоя или выключить его. Давайте отключим отображение нашего нового слоя, – если ваш импровизированный рисунок исчез, значит вы сделали все правильно. Если все наоборот, то скорее всего вы рисовали не на том слое. Тут есть небольшая особенность – если отображение (видимость) слоя отключено(а), то на слое сделать ничего нельзя, пока вы его не активизируете его одним щелчком по пиктограмме, где раньше был "глазик" (он исчезает когда вы выключаете отображение слоя).
