Настройка отображения оснасток в консоли: новые окна
После добавления оснастки Вы можете добавить в консоль окна для создания различных сочетаний просмотра.
Чтобы добавить окно:
- В левой панели древообразного списка, изображенного на Рисунке 3 ниже, нажмите + рядом с пунктом Управление компьютером. Выберите Служебные программы.
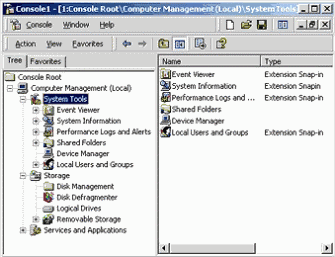
Рисунок 3: Консоль1: Служебные программы - Правой кнопкой мыши щелкните категорию Просмотр событий и выберите пункт Новое окно отсюда. Как показано ниже на Рисунке 4, откроется новое окно Просмотра событий, связанное с соответствующим расширением Управления компьютером.
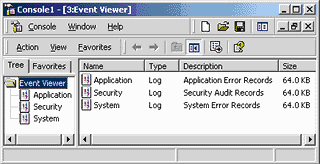
Рисунок 4: Просмотр событий - Откройте пункт меню Окно и выберите Корень консоли.
- В окне Корня консоли выберите Службы и приложения, щелкните правой кнопкой Службы в левой панели и нажмите Новое окно. Как показано на Рисунке 5, откроется новое окно Служб, связанное с соответствующим расширением Управления компьютером. В новом окне нажмите кнопку Скрытие/отображение дерева консоли на панели инструментов (на Рисунке 5 обозначена красным кружком), чтобы скрыть древообразный список слева.
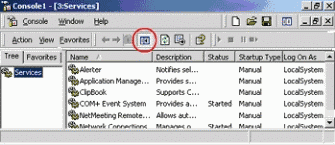
Рисунок 5: кнопка Скрытие/отображение - Закройте исходное окно, отображающее Корень консоли.
- В меню Окно выберите пункт Сверху вниз. Консоль должна отобразить оба окна, показанные на Рисунках 4 и 5, друг под другом.
- Теперь Вы можете сохранить свою новую консоль ММС. Выберите пункт Сохранить как в меню Консоль, и дайте Вашей консоли название. Теперь Ваша консоль сохранена как msc-файл, и Вы можете предоставить ее любому, кому нужны эти инструменты для настройки компьютера.
Примечание
каждое из двух вложенных окон имеет панель инструментов с кнопками и выпадающими меню. Эти кнопки и меню применимы только к тому окну, на панели которого они располагаются. Вы можете увидеть, как состав кнопок и меню изменяется в зависимости от оснастки, выбранной в левой панели окна. Обратившись к меню Вид, Вы сможете увидеть список доступных панелей.
Совет
Окна выглядят лучше, если у Вас установлено максимальное разрешение экрана и мелкий шрифт.
